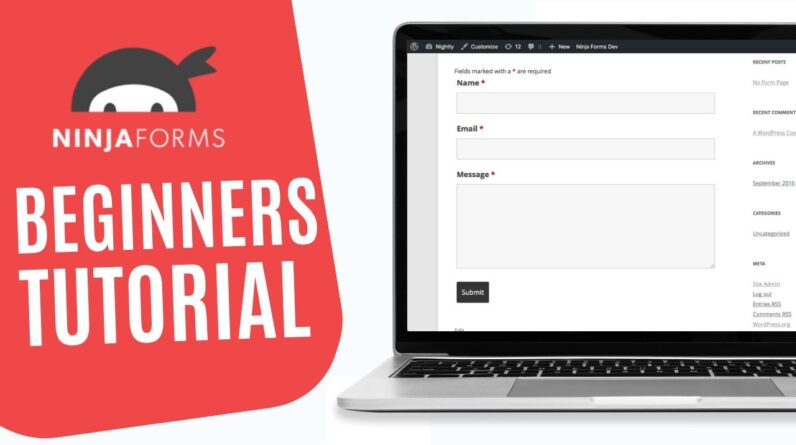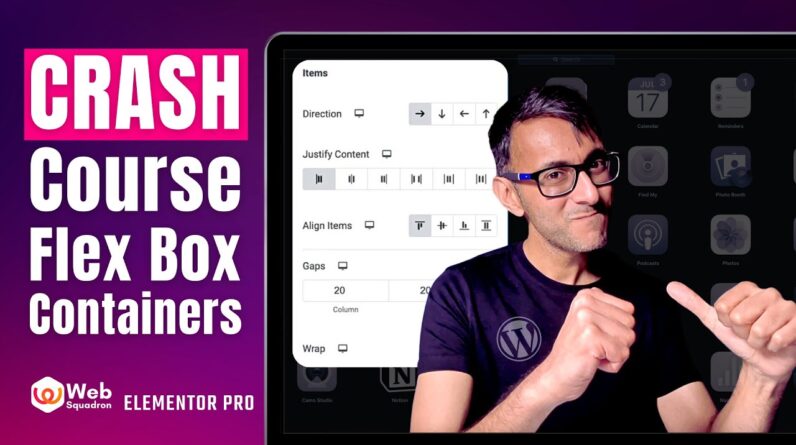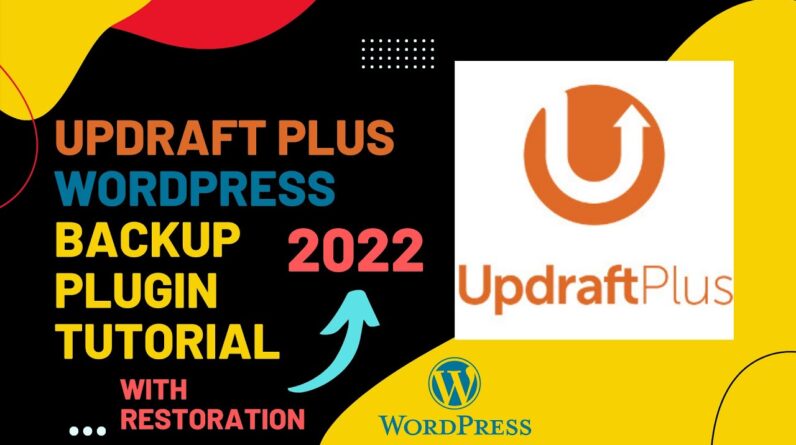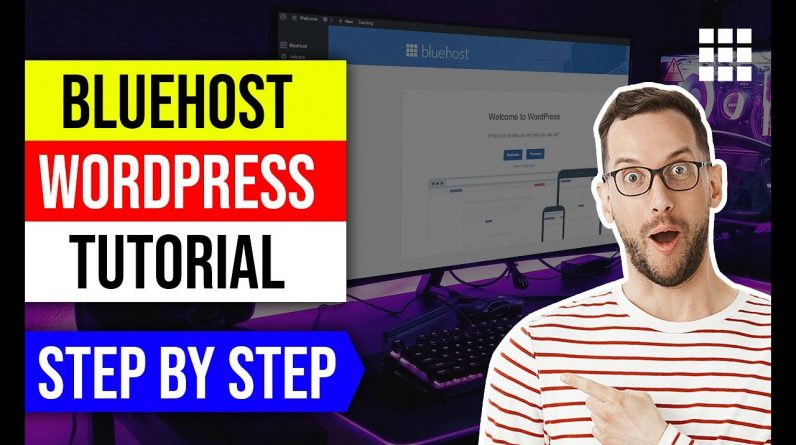
✅ Watch my Bluehost WordPress Tutorial video & see if it’s the best web hosting for you.
👉 Get Bluehost ➜ https://bit.ly/2IQYJLD
💥SAVE 70% Discount Link + 30 Day Money Back Guarantee + Free Domain & SSL Cert💥
▬▬▬▬▬▬▬▬▬▬▬▬▬▬▬▬▬▬▬▬▬▬▬▬▬▬▬
Transcript for Bluehost WordPress Tutorial
So in today’s video, I thought I’d show you guys how you can set up a WordPress website using Bluehost. Now, the reason I’m using Bluehost is because they are the best hosting solution when it comes to WordPress. In fact WordPress themselves recommend using them. Not only are their prices extremely low, but they make installing and using WordPress a very simple process indeed. Now although these prices are already very competitive, there is a link down in the description below. And this will take you to the latest deals or discounts that they have on offer. Now there’s four different package options here. And depending on which one you go for, it would depend on the amount of features that you have. For example, with the basic package, you only get one website, but with the Plus package you can have unlimited. But one thing that’s worth noting, and the main reason why I switched over to Bluehost is because that every one of these packages, including the basic comes with a free SSL certificate. What this means is that at the top of your website, rather than saying HTTP, it will actually say HTTPS, and that is the standard these days. If you don’t have that s there, which stands for secure, then your website, visitors will get a message saying that your website is not secure and nine times out of 10, they will leave the site with most hosting companies, you have to pay for an SSL certificate and this is around $80 per year. Sometimes they do offer them for free. But usually this is only for the first year. And you only get one SSL certificate on your hosting package. Whereas with Bluehost, you get unlimited SSL. So you can have one for free on each website and it lasts for life. So once you’ve chosen your package, you can then create a brand new domain name, which you actually get one for free with Bluehost. Or you can use a domain which you already own. It’s simple to do this and it takes you for a few steps and then obviously takes your payment. So I’ve skipped that screen on this tutorial. Now once you’re into the main screen, you can see it’s a very simple layout and easy to navigate. And because they’re so well integrated with WordPress, they have the big button in the middle which makes it very easy to get going with setting up your site. With some hosting companies, you have to manually install WordPress as an application. But here everything is done for you. So you simply choose the name of your site and then choose a tagline underneath. And if you have more than one domain connected to your hosting account, you can select which one you want to use here. And underneath that it will offer you some free plugins which you might find helpful. Personally, I like to start with no plugins on there really whatsoever so that I can choose my own from the library. So I’m actually going to remove these two although I am going to keep WP forms because I know that’s one that I’ll be getting. This is used for contact forms and things like that. And that is it is now installing WordPress for you. And as soon as that is done, you will be given your login details. Now make sure you copy your password and paste it somewhere safe or there you can change your password once you’re logged in. So you can always log in from within Bluehost by simply clicking the login button. And once you’re logged in your screen is going to look like this. However, you can also log in from anywhere without visiting Bluehost. First simply by typing in your website name and then putting forward slash WP stroke admin. And this also means that you can set up additional users on WordPress and they can log in without having to access your Bluehost account. So the button along the very top will show you how your website is currently looking. As you can see, it is pretty blank at the moment because we haven’t started work on it. Now from the dashboard menu down to the bottom that is everything which is usually included in WordPress. But above this, you have the Bluehost section and this is going to help you do things in a more simple way. So let’s go ahead and click on the Get Started… run out of the 5k characters limit, sorry guys.
-DISCLOSURE –
I am affiliated, but not sponsored by any website builder/hosting provider. This means I might make money when you purchase paid services through the links provided and I might be able to offer discounts when available. Not being sponsored allows me to keep my own opinions and provide reviews and tutorials without bias. So, if you enjoyed the content consider using my affiliate links. All of my opinions on this channel are always my own!
Hope you enjoyed my Bluehost WordPress Tutorial video.