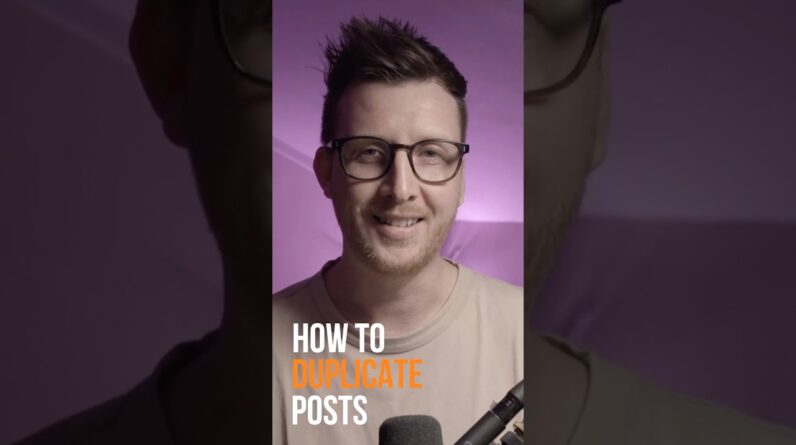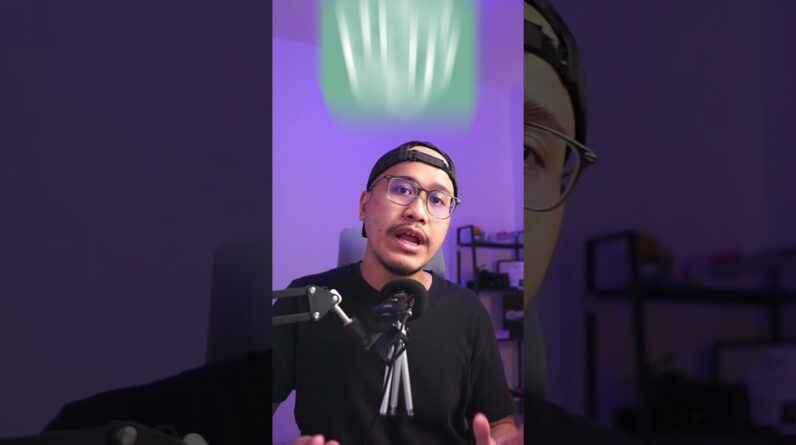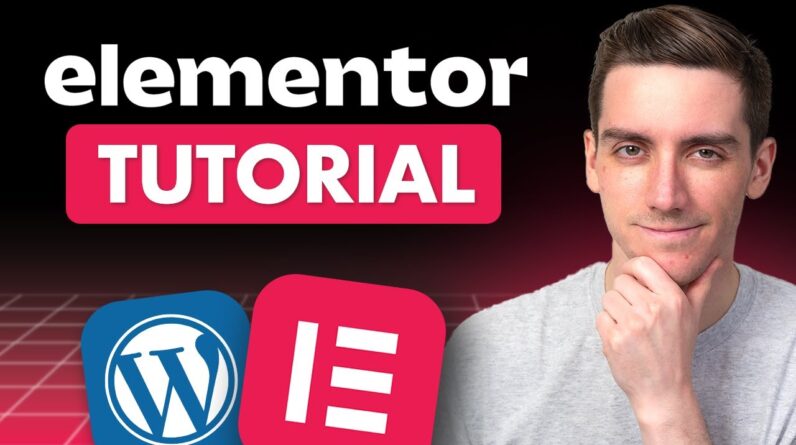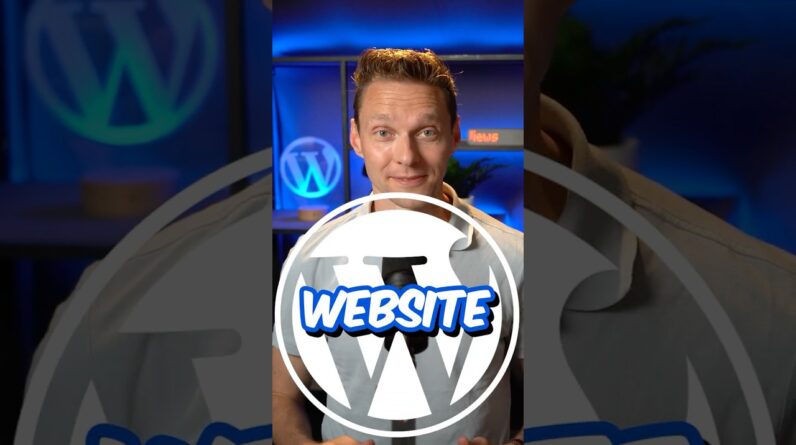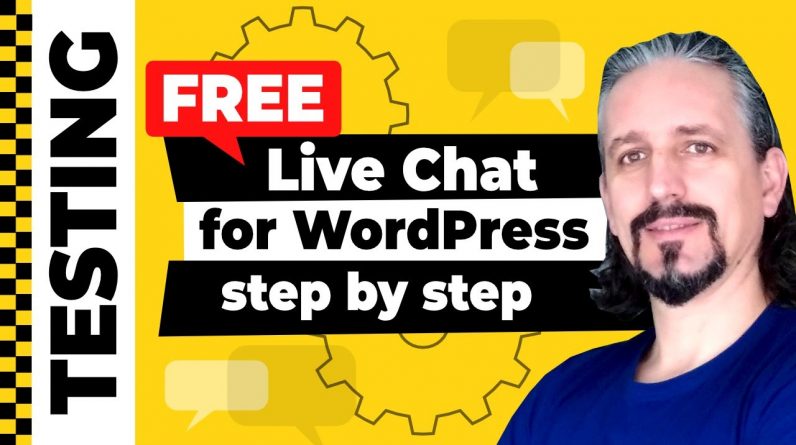
In this video, I am going to test the official Tawk to live chat for WordPress.
We are not sponsored by them, I just picked up this one because of the number of installations, and because they say it is easy to set-up, secure, and most importantly, forever free.
Let’s see how it works.
When you go to plugins, add new, and search Live Chat you will find a lot of good plugins for this purpose, like WP-Live Chat, Tidio, Hubspot, LiveChat, and so on.
But in this video, I will focus on the one by Tawk.to which will give you this link in your general settings menu once installed.
Very easy to use.
You have two options, and the first thing you need to do is to go to tawk.to and create your account then you can change the visibility options where you can exclude specific ULRs if you want to turn off the live chat on pages like Privacy Policy, for example.
Let’s go ahead and create an account by clicking on this link, which will take me to their website in a new tab.
I can see how my dashboard will look like after sign up in this picture so without further ado, I will click on the Sign Up Free button.
Fast forward, I need to enter my name, email, and choose a strong password then click the green button below.
It will take me to the next page where I need to select my language and I think that if I allow browser notifications from this website, it will be much easier for me to know when somebody asks me questions through the live chat window on my website.
So, I will click allow and then select the language I want.
Once the Language is selected, it will take me to the next step which is to enter the name as well as the URL of my website.
If I try using the link of my localhost website, it will tell me that I need to enter a valid URL that I can change to something like this and then click Next.
You can invite more coworkers in this step by using their email in this field and pick if this person will get administrative rights or it will be just an agent.
Next, you need to install the plugin which is already installed on my website, but if you are not a WordPress website user, you can install the widget by using the HTML code above.
Alternatively, you can send instructions to your developer.
Click done when you feel ready and here we are.
This is the dashboard where I can click on Take Tour to familiarize myself with everything.
But first, let me go back to my website and use the email and password to sign in.
I think I typed in a wrong password so let me fix this and click sign in again.
Yes.
It works now and what I need to do next is to select the property, which is Test in my case, and choose the widget in this drop-down where is only one available for now but I will show you how to create a new widget immediately, so keep watching.
Now I need to click on Use Selected Widget and then go to my dashboard and take the introduction tour.
It will show me the place where I can see the incoming chats, notifications, personal settings, visitor monitoring, messaging inbox, and also the addons available to tune up my live chat service.
Now, I should go to the Administration Settings and check out the available options for the Chat Widget.
As you can see, I can customize a lot of things here like the name of my widget, color, language, and I can set up a specific timezone.
I can schedule the live chat availability and set up the consent form which is very important for people in the EU because of the GDPR regulations.
Then I can change the behavior of this widget which gets these settings as default.
You can disable specific notifications, visibility as well as feature settings.
The on click behavior can be popout, which will open the chat box in a new window, or Maximize, which is the most popular way to use a Live Chat.
Also, you can set up domain and country-based restrictions below.
Just if you want, you can add a new Widget by clicking this button.
You have access to lots of other things on your dashboard but to keep this video as short as possible, I will not go through all of these options.
The next step would be to check out the live chat widget which should be active on my website right now.
So, let me click on Visit Site and see what is happening.
As you can see in the bottom right corner of my website, there is a live chat icon and a message that says We Are Here which means that everything works just fine.
Now I can go ahead and test my WordPress live chat for the first time to see how it goes.
What do you think about this way to get a live chat functionality for WordPress?
I am not sure how this is compared with other options out there but I like it and I would use it on my website. It is easy to set up, and straightforward, even for beginners.
Let me know what do you think in the comments section below and make sure to subscribe then ring the bell to get notified when new videos are published.
#WordPress #LiveChatPlugin