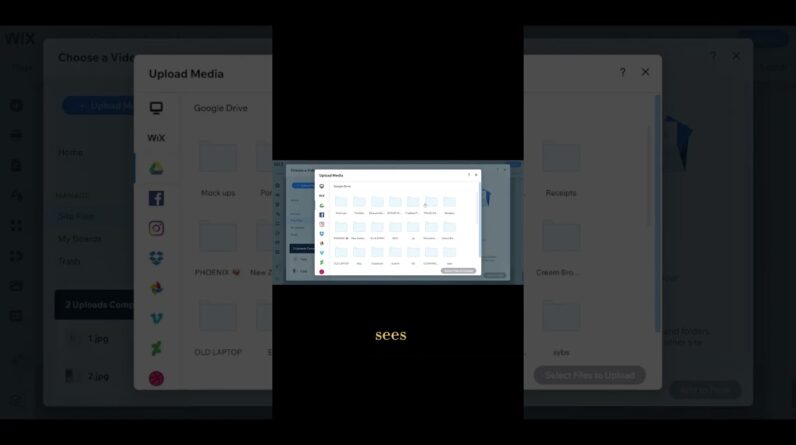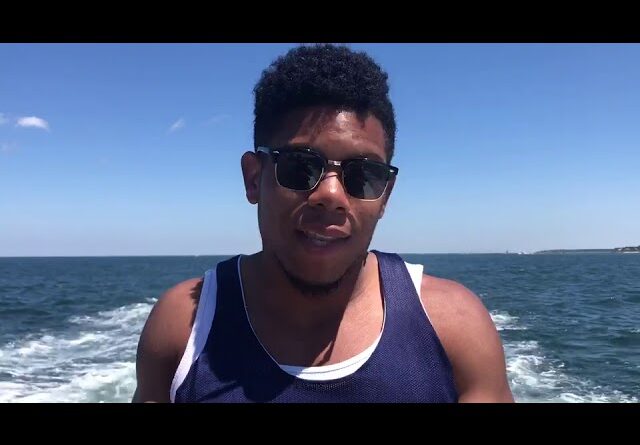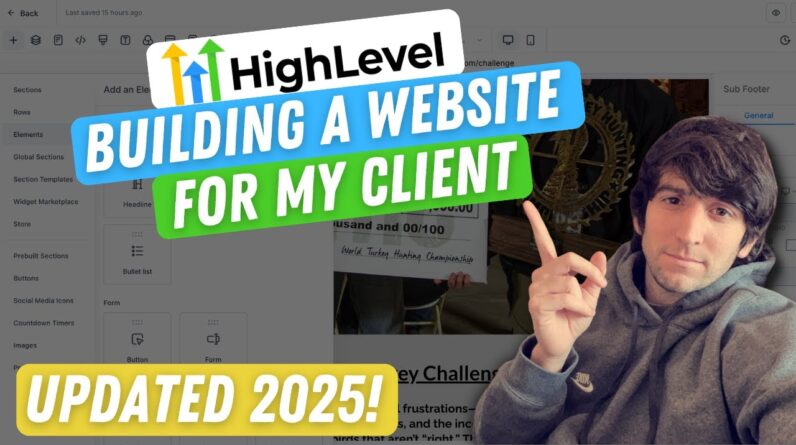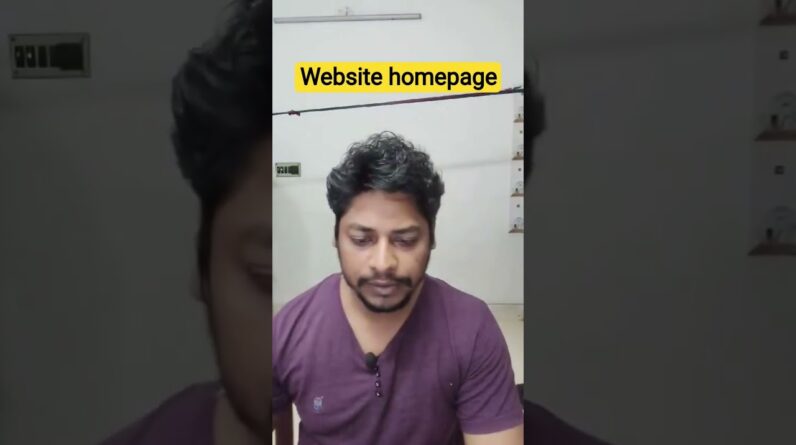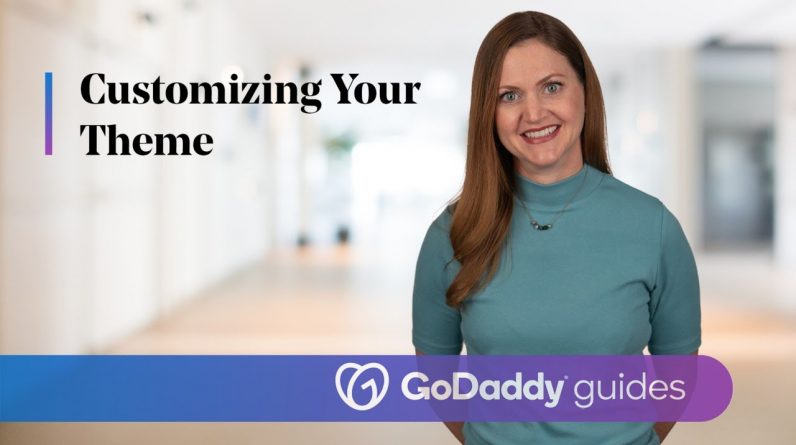
We are going to show you how to change and customize your theme, which includes the overall layout of your site, including fonts, colors, and buttons.
From Website Builder, select Theme to get started. Before you start trying new layouts, make note of your current theme name in case you wanna go back to that.
Our current theme is “Bright”. Now let’s try a new look. Scroll through the different themes until you find one that you like.
I love that I can see what the theme looks like with my current content. I like this one right here so I’m going to select it. Along with the new theme, we can adjust colors, fonts, and buttons for the theme. Let’s look at the colors first.
And at the top here, we have recommended colors based on the theme. You can select one and instantly see how it looks in the preview on the left.
I’m gonna choose this tan color. You can also adjust the color using the color palette below.
Oh, and if you have the hex code for a specific color, you can enter that in this box here.
You also have the ability to paint your site by moving the slider from light to dark.
Now let’s check out the fonts. We’ve paired fonts together so you don’t have to find the right combination on your own.
The larger font is the primary font for the headers and the bottom font is used for additional text.
There are lots of options so find what you like. I like this one right here, League Spartan and Helvetica.
Oh, and if you don’t like the pairings, you can always click the Advanced Option right here to change either the primary or secondary font.
I’m gonna leave mine as the one I selected earlier.
The last thing I wanna show you in the theme section is how you can edit the buttons displayed on your site.
Click Buttons to expand. You have the ability to select what your primary and secondary buttons look like on your site.
When you select one, you can change the style as well as the color. I’m gonna use this one.
There are even descriptions on what they’re used for.
#website #websitecontent #websitedesign #godaddy #howto