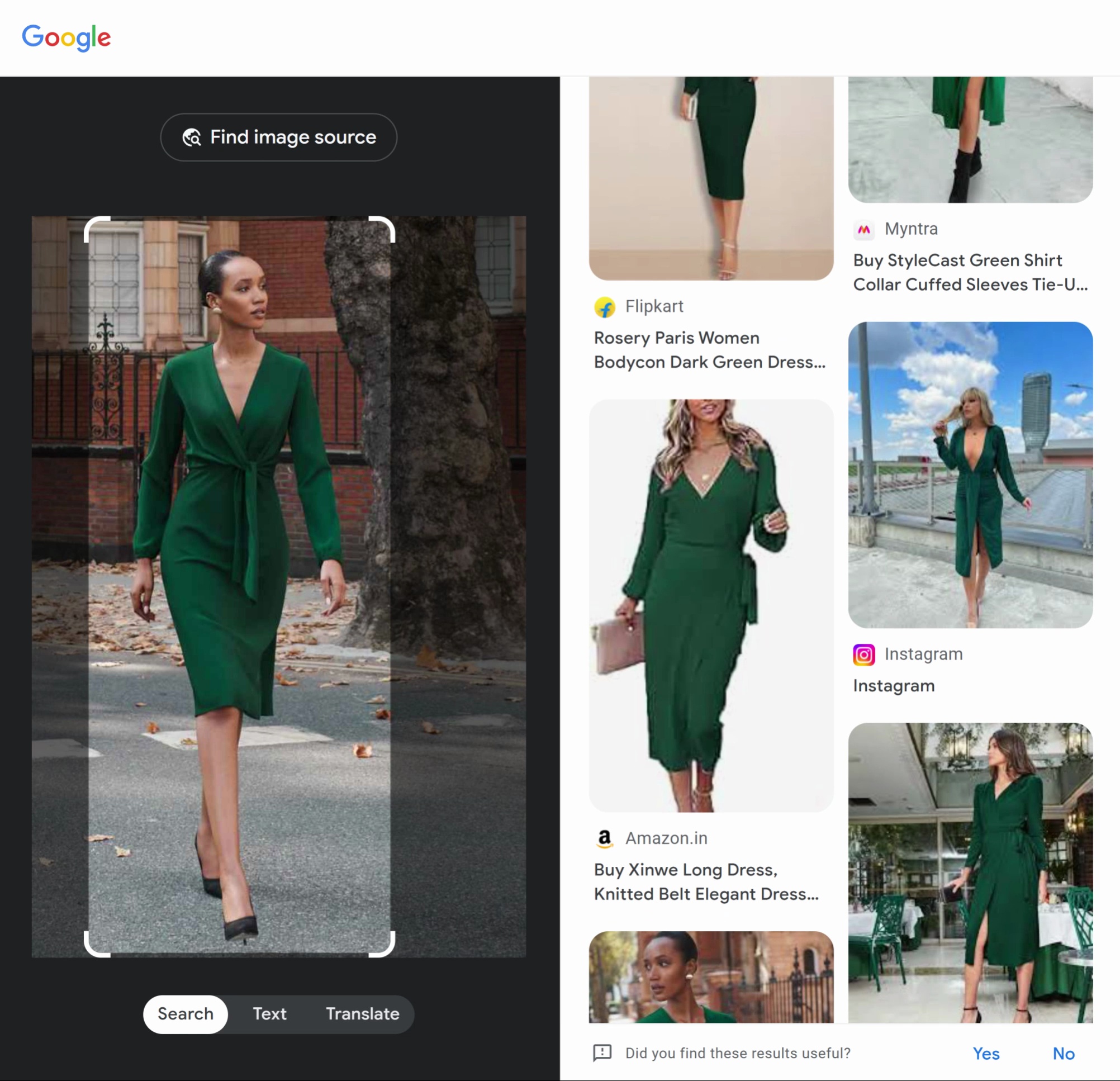A reverse image search allows you to find more information about an image or topic by using the image itself—instead of text.
This technique can help you find a high-resolution version of an image, locate similar images, or identify the original source of the image.
You can also use a reverse image search to search for specific products across the internet by uploading a photo.
For example, we used Google Lens to search for an image of a dress. And found several sites with the same dress.
In this article, we’ll walk you through a few techniques for doing a reverse image search on your mobile and desktop devices.
We also share some creative ways to use reverse image searches (including how to use it to get more website traffic).
How to Do a Reverse Image Search on Mobile Devices
Here are step-by-step instructions on how to perform a reverse image search on both Android and iOS devices.
On Android Devices
Using the Google Lens App
One of the easiest ways to reverse image search on your phone is with the Google Lens app. Here’s how:
Download the Google Lens app on your mobile device. Then, launch the app and grant permission to access your device’s camera.
Use your camera to take a picture of any object you want to search for.

Tap the magnifying glass button to see results matching the object in your picture.

You can also click “Add to your search” to add more keywords along with the image and find more relevant results.

Using an Image in Your Gallery
Another way to conduct a reverse image search is directly from your phone’s image gallery:
Open your phone’s gallery and choose the image you want to search for.

Tap the Google Lens icon and give the necessary permissions. The app will isolate some parts of your photo to highlight the main object.

Then, you’ll see all the results matching the original image.

The search result page is the same in both methods. It gives you the option to add more keywords to your image search and visit any of the result pages.
On iOS Devices
Using the Google App
To perform a reverse image search on your iPhone, you’ll need to use the Google app. Here’s how:
Download the Google app on your phone. Open the app and tap the Google Lens icon. Remember to enable camera access to take pictures.
Next, take a picture of any object you want to search for.

The app will show results matching your photo.

Click “Add to your search” on an iPhone to find more results by adding more keywords. Like this:

Using Gallery Images
Run a reverse image search with images in your gallery by following these steps:
Open the Google app and click on Google Lens. Besides capturing images, the app also gives you an option to search with images in your gallery. Select any image you want to search for.

You’ll see results similar to this image based on specific data points. Like color, objects, text, and more.

You can also do a reverse image search on your iPhone using Google Lens in the Google Chrome app. But at the time of this post, it doesn’t have the “add to your search” feature.
How to Do a Reverse Image Search on a Desktop
Now, let’s break down the different ways to do a reverse image search on a desktop device.
While we’re using Google Search to demonstrate the process, you can follow similar steps on other search engines.
Using Image Search Results
Follow these steps to use reverse image search:
Enter your search query on Google and hit “Enter” (for Windows users) or “Return” (for Mac users). In this example, we’ll search for a red panda.

Next, click the “Images” tab to find images related to your search query.

Click on any image for which you need more information. This will open the image in an expanded panel on the right side of your screen.

Now, click the Google Lens icon in the bottom-left corner of the image.
This will return a list of images matching the original image you picked. Click on any of these results to visit a specific site.

The result page shows:
- The object name
- Related search terms
- All sites with this image
Using a Website Image
Another way to run a reverse image search is directly from a website. Here’s how:
Open any website where you want to run an image search.

Hover your mouse over any image you want to learn more about. Then, right-click the image to access different options. Such as copying it, creating a QR code, saving it, and more.
Click on “Search image with Google” to run a reverse image search query.

A new pop-up will open in your browser, and you’ll see similar images.
The result page shows you how to:
- Find the image source
- Search images, extract text, or translate
- View multiple images matching the original image

Using an Image Address
You can also reverse search an image using the image address. Follow these steps to do it:
Find an image you want to search on Google.

Right-click the image. Then, click “Copy image address” to get the link for your search query.

Next, go to Google’s homepage and click on the Google Lens icon.

Here, you’ll see the option to add an image link to run a search.

Add your link and hit “Search” to see a variety of results matching the original image.

Using Images From Your Local Storage
You can also upload a file from your device to run a reverse image search. Here’s how:
Go to Google’s homepage and click on the Google Lens button.

Here, click “upload a file” to add any image from your device.

Google will return several images matching the one you uploaded. You can find different sites listing this image and visit them to find more information about it.

You can also use this method to search for video. Simply take a screenshot from a video, upload it to Google image search, and you’ll be able to see multiple image and video results.
5 Ways to Use Reverse Image Searches
There are many useful applications for reverse image searches. Each offers distinct benefits.
1. Identify the Original Image Source
One of the most common use cases of a reverse image search is to find an image’s original source.
Click “Find image source” in Google Lens, and you will see a list of websites that have used the image you are searching for.

Then, find the result with the oldest publish date to identify the original creator. In this example, the oldest published data is for a Shutterstock page. Making Shutterstock the original image source.

While this technique isn’t foolproof, you can use it to find and verify a potential source for the image to avoid copyright violations.
2. Search for Products
Want to buy a product but can’t find a good store selling it? A reverse image search can help you find multiple sellers for that product.
Simply search for the product’s photo (ideally with its packaging). The search results will show all the websites where this product is listed or mentioned.
For example, in this image search for the board game Targi, you can see different places to buy this game or learn more about it.

Results from online stores appear with a price tag. So, you can easily navigate to a seller’s website to buy the product.
3. Find Higher-Resolution Versions of an Image
Another benefit of a reverse image search is to find a higher-quality version of an image.
Since an image search shows multiple results of the same or similar images, you can open any of them to find a higher-resolution version.
In this example, an image search shows the same image on different sites.

Click on “Find image source” and you’ll get a list of websites containing your image. You can pick the best quality option from there.

4. Get Backlinks From Other Sites
Reverse image searches are great for marketers. You can discover sites using your images but aren’t linking your website as the source.
Then, request them to attribute you as the image source and gain a backlink.
This is an organic way to get backlinks from authoritative websites.
For example, our designer team at Backlinko created this image which several sites use today.

We can ask all these websites to attribute our article as the original source. Helping us get more backlinks to our site.

5. Detect Copyright Violations
If you’re an Artist or illustrator, you can use reverse image searches to identify sites using your work without permission.

With an image search, you can find sites where your artwork is being used. If any of these sites are using your work without authorization, it becomes a copyright violation.
Here’s an example where illustrator Mari Andrew’s work is being used by several sites.

4 Tips for Effective Reverse Image Searches
Having trouble getting the best results with reverse image searches? You might be doing it wrong.
Keep these four tips in mind to find accurate information from an image search query. And filter out irrelevant results.
Use High-Quality Images for Better Results
You can perform a reverse image search with any type of picture. But if it’s a pixelated or blurry image, you’ll likely get irrelevant results.
Why?
Because search engines can’t detect the main object in your image.
For example, in this image search, the picture is blurry and out of focus. That’s why the search results don’t exactly match it.

This happens because search algorithms have to rely on guesswork to show results that may or may not be related to your search.
With a high-resolution image, you give algorithms more context to run a focused search. A high-quality image also offers better data points like colors, patterns, text, and more.
Use Additional Filters Provided by the Search Engine
You can make your reverse image searches more focused by applying advanced search filters. Here are the filters available in different search engines:
- Keywords: Google and Yandex allow you to search for related keywords to find better results. While Google shows one related keyword, Yandex gives you multiple options to continue your image search.

- Resolution: While running a reverse image search on Yandex, you can also find an image in a specific size. You’ll see different size options displayed below related keywords. When you click on any of these sizes, it’ll open the image in this exact resolution.

- Related content: Bing’s image search shows a list of related searches that can be used to find similar images. Click on any of these options to discover more images matching your original picture.

Use these filters to make your image searches more focused and find specific information.
Crop and Focus on the Main Subject
A reverse image search uses every detail in an image to find matching visuals. That means if your image has lots of text or irrelevant objects, the results will most probably not match your original image.
Imagine you have an old photo from 2010 showing a taxi and a Chinese restaurant in the background. Let’s assume that you don’t remember the location of the restaurant. So you perform a reverse image search using Google.

If Google Lens scans the entire image, the search might focus on the taxi instead of the restaurant because the taxi is more prominent. Showing you pictures of taxis rather than the specific restaurant you’re interested in.

To increase your chances of finding the right information about the restaurant, it’s a good idea to crop the search area to isolate the restaurant logo. Like this:

This targeted search approach minimizes distractions from other elements in the photo, such as the taxi.
Try Multiple Reverse Image Search Engines
If you don’t find quality results in Google search, try different search engines to get a more comprehensive list of matching results.
Since each search engine works with a different algorithm, you’ll get varying results from each platform.
Let’s compare the image search results for four popular search engines:

Bing

TinEye

Yandex

Each platform offers a unique user interface and search result page.
For example, in Bing, you can hover over any image to see its resolution. And in Yandex, you get related search queries and a “For sale” tab specifically from online stores.
Use Reverse Image Search to Find New Opportunities
Whether you need information on an image, a product, or a photo’s original source, reverse image search is a powerful tool for uncovering valuable details—and new possibilities.
Want to learn more?
Check out our guide on image SEO to discover the best ways to use images in your own content strategy and improve visibility online.
The post How to Do a Reverse Image Search: <br>A Step-by-Step Guide appeared first on Backlinko.