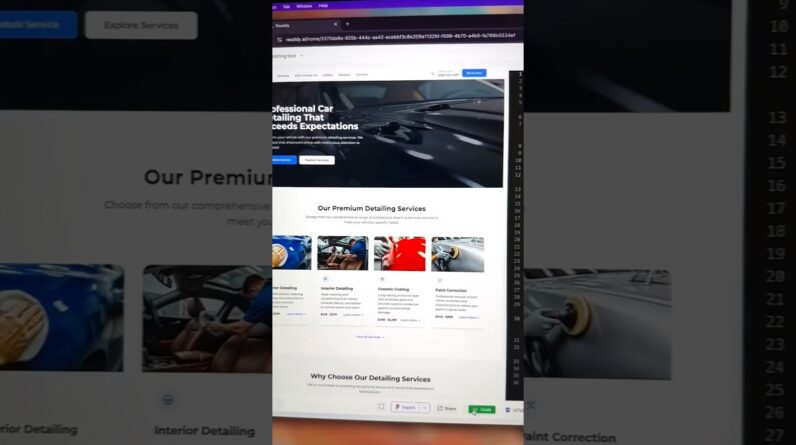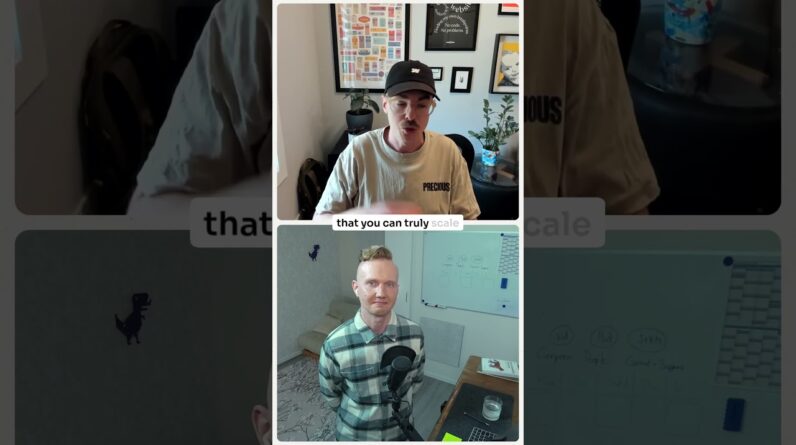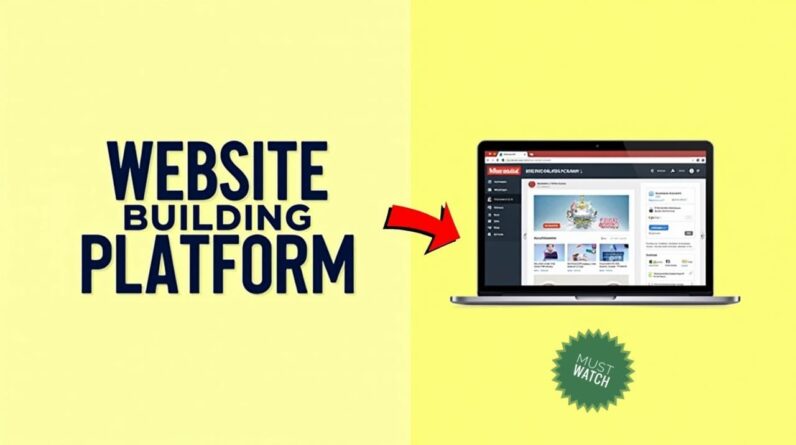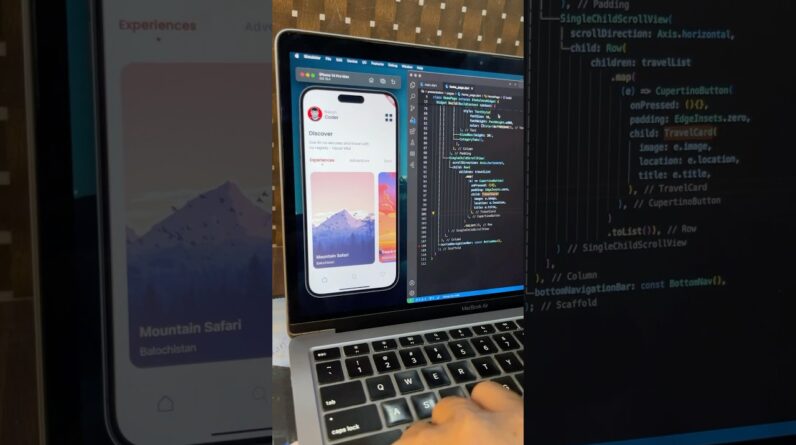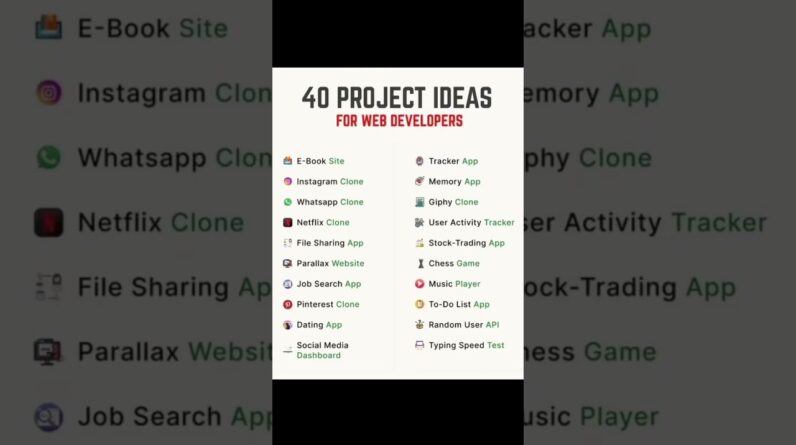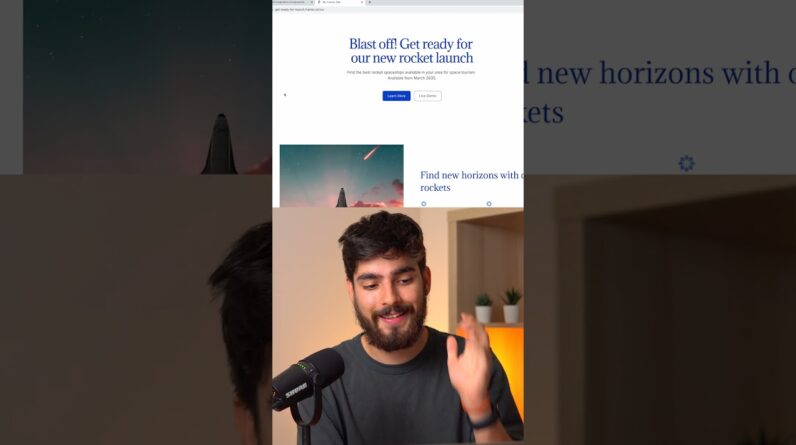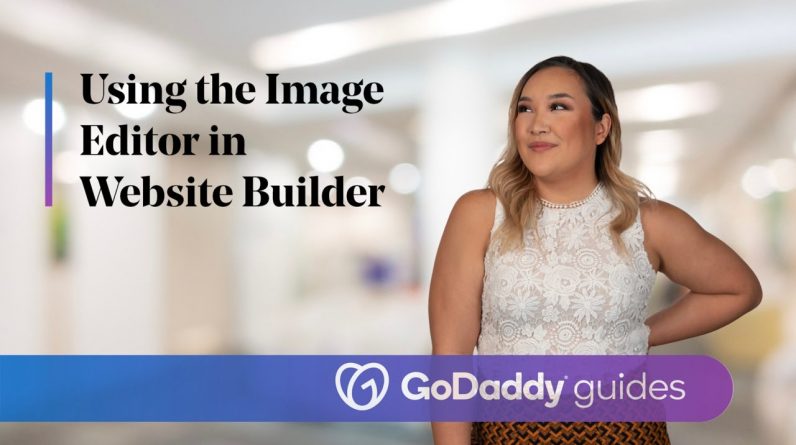
In this video, we’ll show you how to access the edit panel for an image; how to delete, zoom, rotate and reposition an image; how to use the Describe this image field, and how to add a hyperlink to an image.
To edit an image, all you have to do is click on the image to bring up the editing panel on the right.
In the edit panel, just above the image, is a button to rotate the image and the trash can to delete it.
You use a smaller image in the edit panel to adjust things like zoom and positioning. Changes made to this image display in real time in the preview window on the left.
Notice that portions of the image appear to be in the shadows.
The shaded areas of the image indicate that they’re not visible on the webpage. If you want the full image to be visible, you can adjust the zoom out or in using the slide bar here.
If you roll your cursor over the image, you’ll see it change to four arrows. This cursor lets you click on the image and reposition it.
If you want to try out a different image, you can click Change Image and select a different image from the media gallery.
The black and white option, well, it does what it says. The text you enter in the description alt text field functions as the images alt texts on your webpage, so take the time to write a meaningful description for each image.
Be sure to include the keywords that you want the page to rank for, but be specific to the image and clearly indicate how it relates to the other content on that page.
I’m going to click Done to exit and share one last image edit feature with you. On several of the section layouts, like this one for example, you can also make images clickable by adding a link.
When you add a link to an image, you need to specify where it will send users when they click on it, and that’s it.
That’s how easy it is to use the Image Editor in Website Builder to make sure things look the way you want them to.
As the company empowering everyday entrepreneurs around the world, GoDaddy gives you all the help and tools you need to grow online.
#WebsiteTips #Website #BusinessWebsite #WebDesign #HowTo #GoDaddy #GoDaddyWebsite