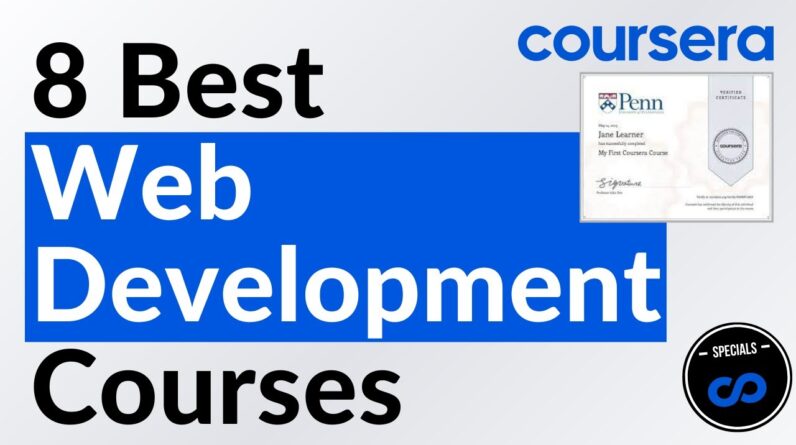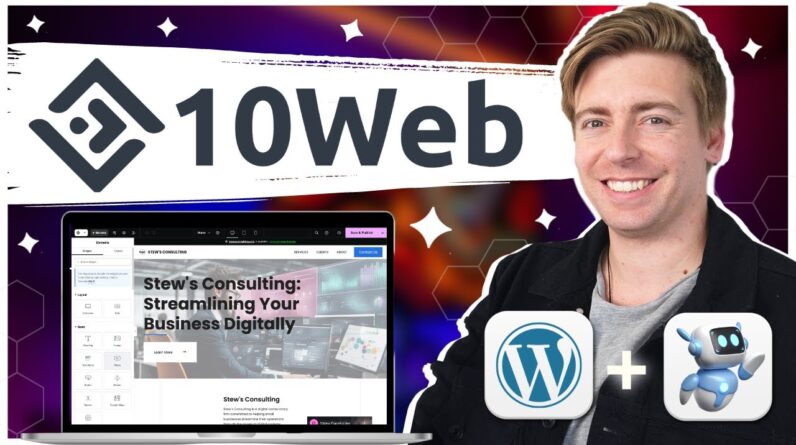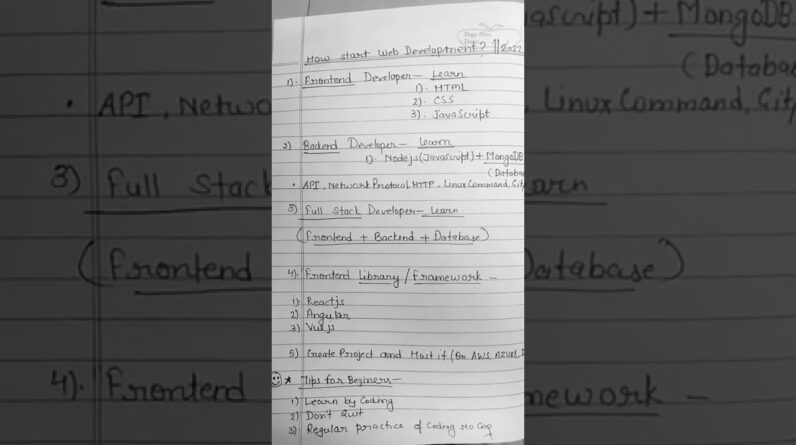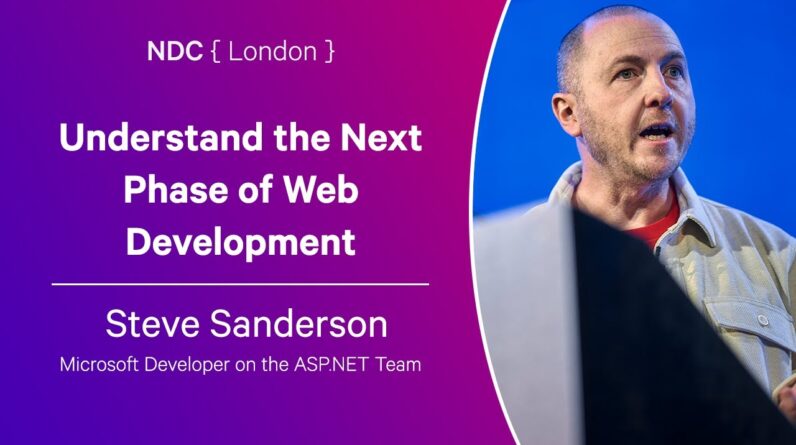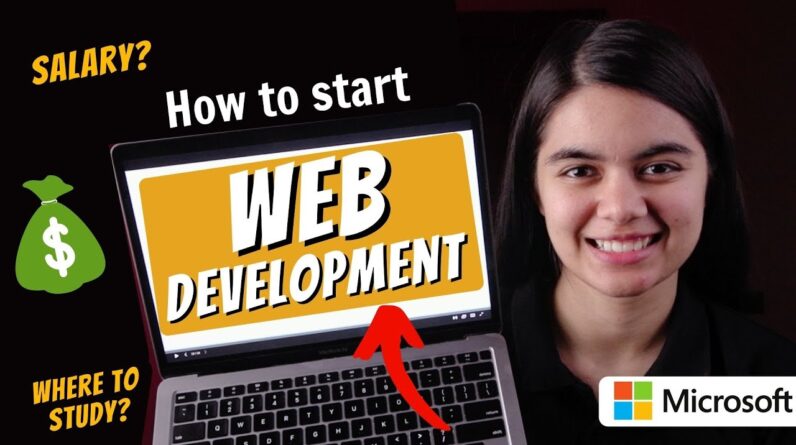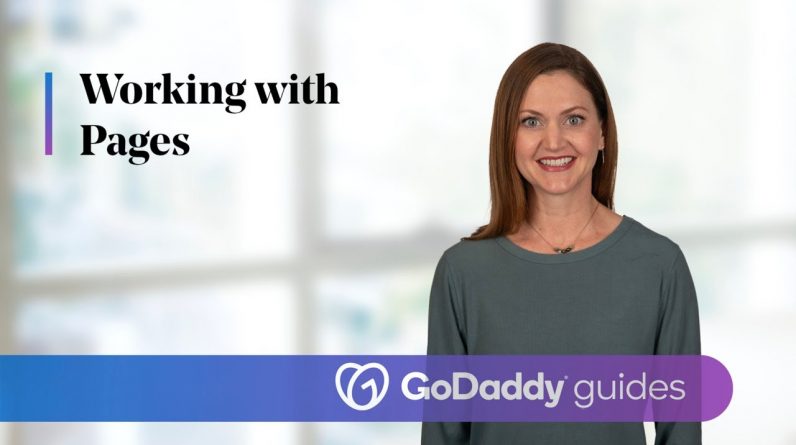
In this video, we’ll show you how to add a page, move sections between pages; and access and edit page settings in your Websites + Marketing site.
I’m gonna show you how to work with Pages in Website Builder.
I have Coinline Bar and Grill open in Website Builder. On the homepage, they have some good info about their business, but let’s expand on that.
Let’s add a new page dedicated to the old-school arcade cabinets that they have at their location.
They’ll also be able to expand it. To add a page, the first thing that you’ll wanna do is click Website.
Click the plus, and you’ll have three options, New Page, New Link, and New Dropdown.
Since we’re gonna add a new page, I’m going to click New Page. When you click on New Page, you have multiple options for page templates.
Selecting Blank will allow you to start a page from scratch and you can add sections as you go.
The About template will tell your visitors about yourself, company, mission, or your team.
The Gallery template will help you display photos in various layouts. And the Contact template offers an easy way for you to display the contact info for your business.
The List template displays information in a list. You can easily share photos, menus, and even events using the List template.
I wanna start off with a blank page. So I’m gonna select Blank and then click Create Page.
Next, give the page a name. I wanna keep the name of the page brief, as it’ll show up in the nav menu. I’ll call this one Arcade Games.
I’m gonna leave the Show in Navigation on. If you add a new page and it’s for something seasonal, like an ad for a Halloween event, you probably wouldn’t wanna show that as a link in your nav menu. In which case, you de-select this option. You can also choose to create an additional nav menu at the bottom of the page by turning Show in Footer on.
But we’ll stick to the top only and leave that off for now. Next, you have the option to make this a private page.
Private pages are accessible only to members whom you’ve pre-approved. We want everyone to see the arcade cabinets, so we’ll just click Create Page.
Here’s the new page ready for content. Coinline already has a great start with the photo gallery on their homepage, so instead of adding a new section, let’s move that one here.
Click on Home and then scroll down until you see the section that you’d like to move. If you hover over the photo gallery section, you’ll see a meatball menu for Settings in the upper right corner of the section.
Click on the meatball and then click Move Section. Select the page that you’d like to move the gallery to and then click Move.
You’ll see a confirmation message. And if I go back to the client’s page, ta-da!
Let’s take a quick look at the other page-level settings in Website Builder.
To view the pages on your site, click Website and then click the Settings next to the page name. There’ll be four options.
Rename and Page Settings will both take you to the page settings, where you can change name of the page, select, if you want, the link to the page to show in Navigation or Footer, make the page private, and delete the page.
Duplicate Page will make a copy of the page. Delete Page will remove the page entirely.
As the company empowering everyday entrepreneurs around the world, GoDaddy gives you all the help and tools you need to grow online.
#WebsiteTips #Website #BusinessWebsite #WebDesign #HowTo #GoDaddy #GoDaddyWebsite