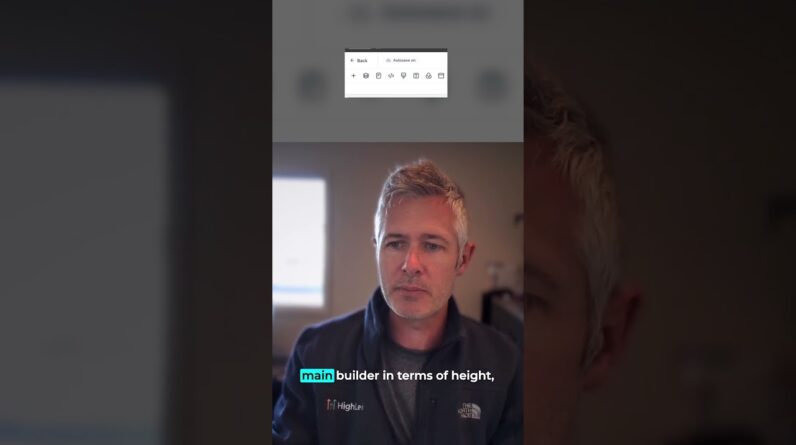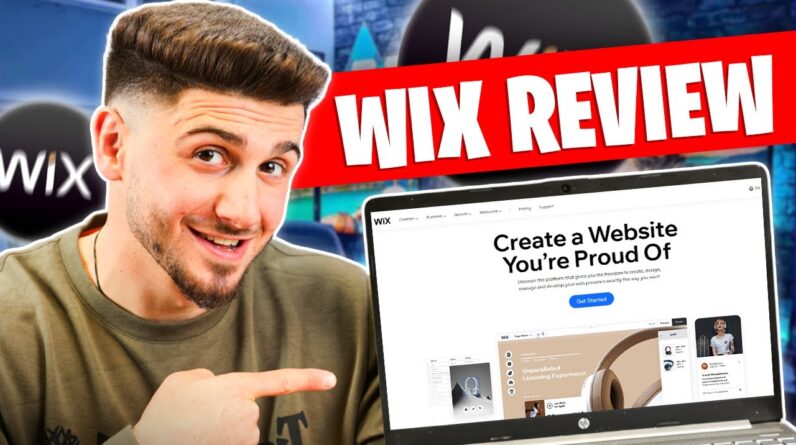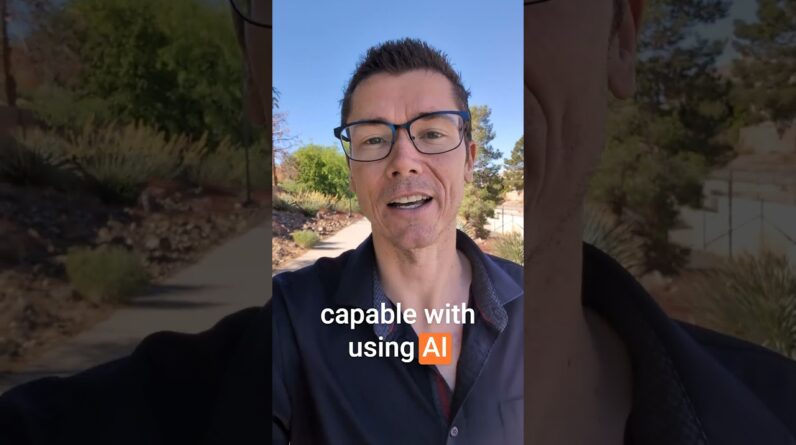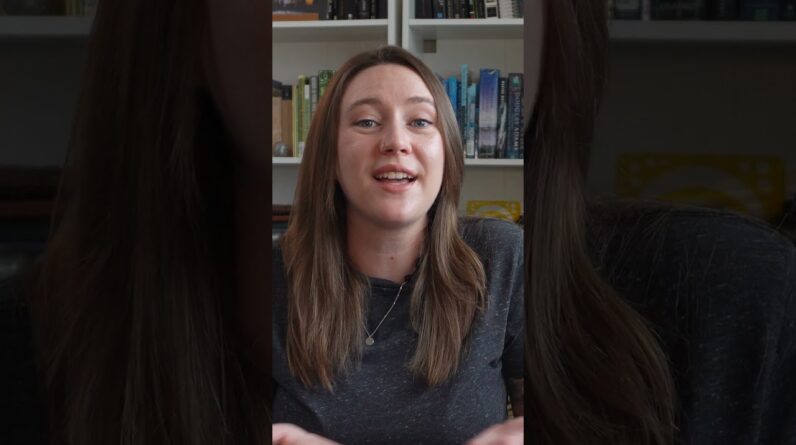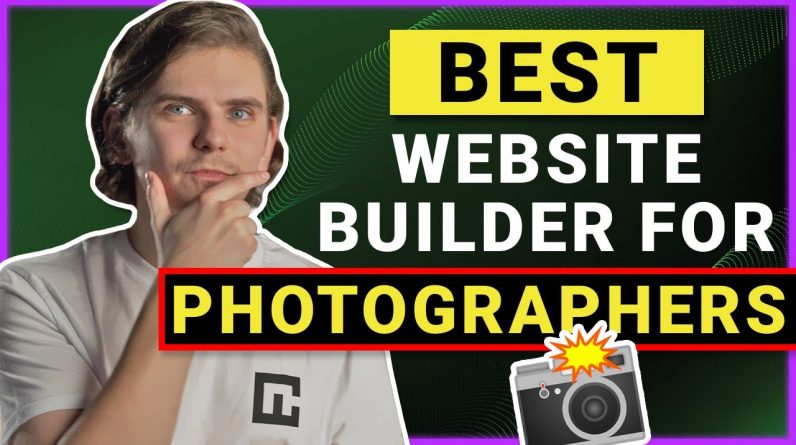
🧨 Get The Best Photography Portfolio Website Builder! 🧨
✅ Squarespace Website Builder – We Have A Deal ➡️ https://cnews.link/get-squarespace_31/
✅ Optimizer – https://imagecompressor.com/
✅ Link to our subscriber page – https://cnews.link/subscriber-page_1/
You know that having a photography portfolio needs the best website builder for photographers. Sure, you can use Behance, but not many people will take you seriously without your own place on the internet. But I’m here to show you how to create the best-looking photography portfolio using Squarespace…
Why Choose Squarespace?
Now, Dainius, you handsome devil, you might think about now, if there are so many photography website builders out there, why should a photographer go with Squarespace? Sure, there are a plethora of choices for a good photography website builder, but what best website builder do you know that constantly wins awards for best designs? And they won a lot of them, a lot… not really hard to see why though, if we take a look at any of these templates, one thing stands out – their modern, yet don’t take away attention from your photos, because that’s the most important thing for a portfolio – showcase your art in the best way.
Squarespace feature list:
🚀 Free domain – with yearly plans you get a free website name for an entire year.
🚀 SSL certificate
🚀 Unlimited SSD storage – SSD storage improves your website speed, and 50GB is more than enough for any small-medium website.
🚀 Unlimited bandwidth
🚀 SEO tools
🚀 Website analytics
More expensive plans also include:
🚀 Professional email – You get an email account with your domain name, like example@yourwebsite.com
🚀 Custom code integration
🚀 Advanced analytics
🚀 Integrated e-commerce
🚀 Other eCommerce-oriented features
Build a Photography Portfolio
Squarespace makes building a portfolio really easy. I just register an account here, go to the template page, select Portfolio, then Photography, and I get the list of all the best-suited templates. Now you can preview them to see how they “feel” but I already know what I want to use for this tutorial – MINETTA. I really like dark, moody vibes, and as I mentioned before, this perfectly showcases my photos.
I’ll give my new Squarespace photography website a name, and after a quick walkthrough, I can start editing my design. Let’s start with the header. Here, I can choose whether I want a simple, minimalistic website title or you want to go with a logo. Personally, I would recommend going with a minimalistic title IF you don’t have a professionally made logo, it tends to look better for clients. Next, in elements, I’ll activate social icons and go here to edit them. Nice, change the icon size a bit… and… Great.
Next, in this Squarespace tutorial, We have the main gallery a bit down below, so I’ll click edit gallery, delete the already existing photos and upload my own. As I mentioned, there are no limits to the number of files or the overall storage space, but Squarespoca limits a single file to be no more than 20MB. Luckily that’s around the size that most good-quality photos will be, and even if you have larger files, I’ll leave a link to an optimizer that helps shave those few extra megabytes without hindering the quality. After I’ve uploaded all the photos I want to display, I’ll go to the EDIT SECTION. Here I can change how this gallery will look, whether to do it as a slideshow or just a simple grid of images. My personal favorite is the default Masonry type. It just looks very “organized.”
While I’m still in these settings, I’m going to decrease the column number, so the photos would look bigger and increase the spacing. Finally, let’s activate the Lightbox and be done with the gallery. I’ll scroll down and edit this text section to my liking. Then I can modify the footer. Everything is kind of great as it is. I’m just going to add social links again here. We’ll save our changes and go to PAGES.
Timestamps:
00:00 – Intro
0:30 – Why Choose Squarespace?
2:26 – Squarespace Templates
2:54 – Edit Squarespace Header
3:26 – Change Photos
4:01 – Edit Your Portfolio Design
4:47 – Edit Other Pages
5:38 – Publish with Squarespace
6:03 – Squarespace Extras
6:22 – Conclusion
Keep up to date with the latest news:
➡️ Visit our site https://cybernews.com/
➡️ Check our merch shop https://cnews.link/merch/
➡️ Facebook https://www.facebook.com/cybernewscom/
➡️ Twitter https://twitter.com/cybernews
➡️ #cybernews #cybernewsreview
We are affiliated but not sponsored by any service provider. This means we may receive a small commission when you click on the provided links, but keep our reviews to be legit.
Footage provided by Envato