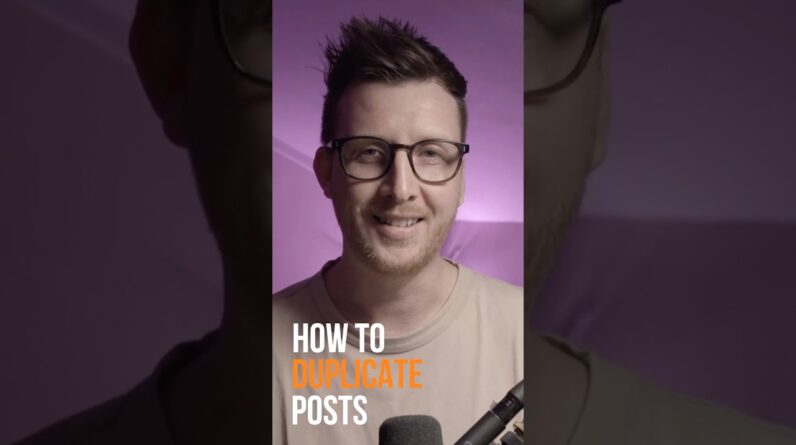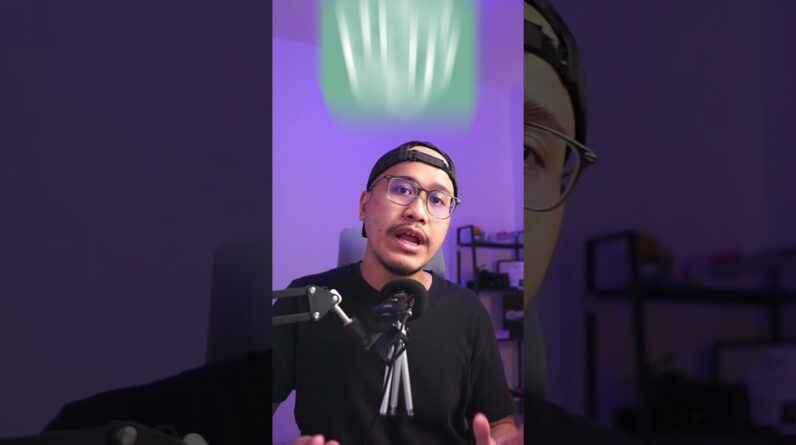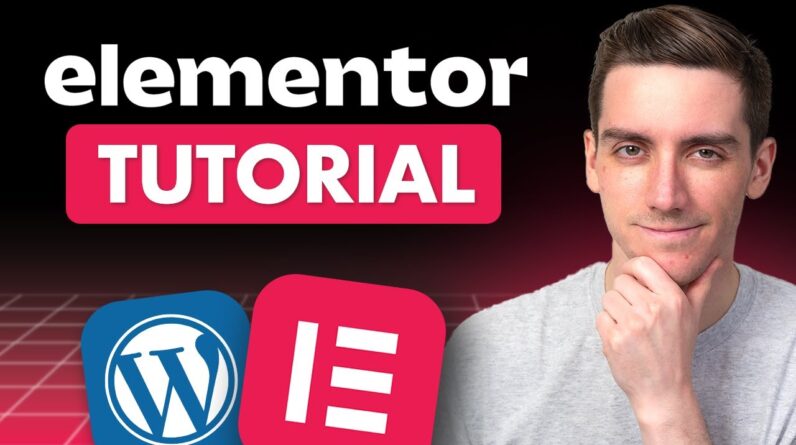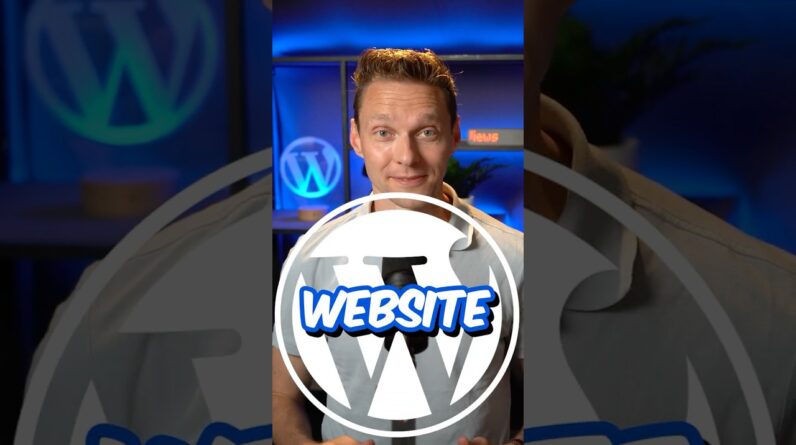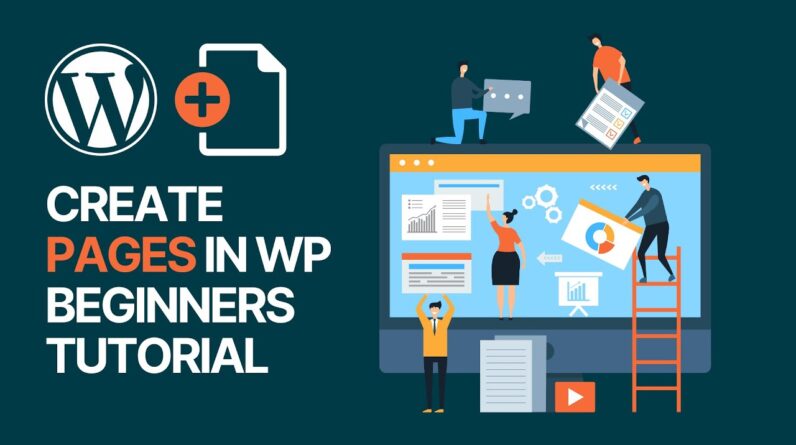
In today’s video tutorial, we will learn how to create pages in your WordPress website in a simple, fast, and effective method.
Download WordPress themes and plugins free https://visualmodo.com/
How to Use AI to Generate Images in WordPress For Free? https://www.youtube.com/watch?v=3YnpG9TTPwI
How to Install Google Analytics in WordPress Without Codes For Free? Tutorial https://www.youtube.com/watch?v=FaaP-NDVoGg
This tutorial will teach you how to add a new page to WordPress. With a few simple clicks, you can create a WordPress page that is simple to navigate. How to Create a Page in WordPress? #wordpress #pages #tutorial
To begin adding a new page to your WordPress site, locate the Pages menu in the WordPress Dashboard Navigation menu. Click the New button. You’ll now observe the WordPress editor. WordPress 5.0 introduced a completely new editor that is different from the previous one in terms of how content is added to a new page called the WordPress Block Editor. In WordPress, each piece of content is represented as a separate “block” of text.
Each block has its own set of controls that can be used to alter things like color, size, and alignment. These options will display and conceal automatically when you have a block selected. All of the available blocks reside in the Block Library. You’ll find it wherever you see the + symbol.
Next, add the title of the page, such as About. Click the button that says Add Text to open the text box where you can add your title. The title of your page should accurately describe the content it contains. Choose a descriptive page title. Write a poem or choose a block
After you add your title, it’s time to add some text. Content can be anything you choose, including text, headings, images, lists, videos, tables, and many other types of content. To see the available space on your page, click the plus sign at the top of the page.
WordPress Content Blocks
Blocks are the foundation of all content within the WordPress editor. All of the blocks are available to you.
The paragraph block is simple to use and is the default block type for text added to the editor. It’s probably the most frequently used block.
The image block allows you to insert a picture into your written content via upload, media library or from a URL.
Add heading text (h2, h3, h4, h5) to introduce new sections and organize content to assist visitors (and search engines) in comprehending the structure of the content.
Display multiple images in a complex gallery.
List Includes a list of bullet points or numbered statements.
Use visual cues to emphasize the text.
Embedded a simple audio player.
Include a video or image with a text overlay — this is ideal for the header.
File Include a link to a file that can be downloaded.
Embed a video from your media collection or create a new one.
⭐ Free Goods of the Week: Download these 6 free goods before it’s too late! https://crmrkt.com/NloAlj
⭐ Buy Website Hosting Plan and Gain a Free Domain At https://bluehost.sjv.io/EaMeRe
⭐ Best VPN service https://www.jdoqocy.com/click-100626937-15074150
⭐ Register Your Domains Hassle-Free https://namecheap.pxf.io/rnmrdB
⭐ Managed Cloud Hosting https://www.cloudways.com/en/?id=309377
I hope you guys enjoy this video, feel free to use the comments section below in case you have any questions, and don’t forget to check out that Visualmodo website and subscribe to our channel for more web design and development training videos. Please check the links below for more content.
Website https://visualmodo.com/
Facebook https://www.facebook.com/visualmodo
Instagram https://www.instagram.com/visualmodo/
Twitter https://twitter.com/visualmodo