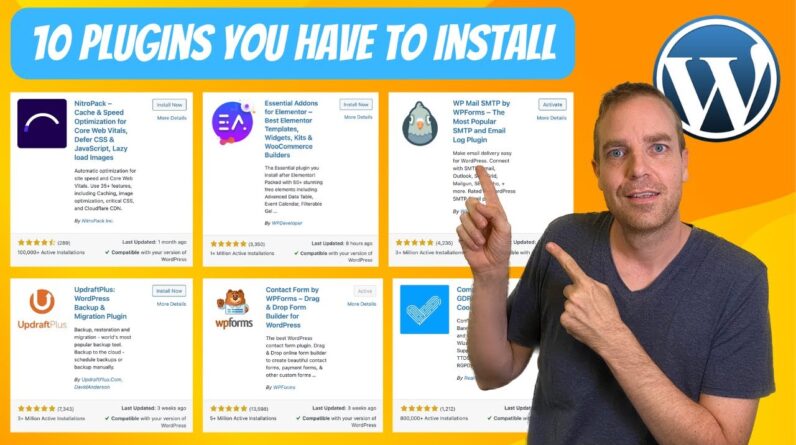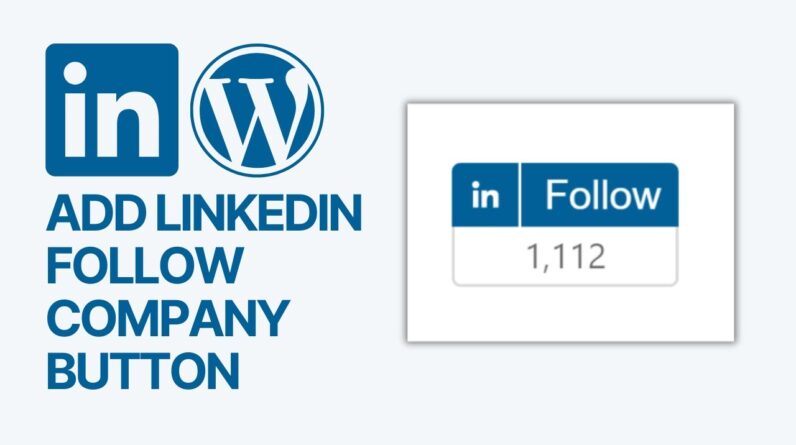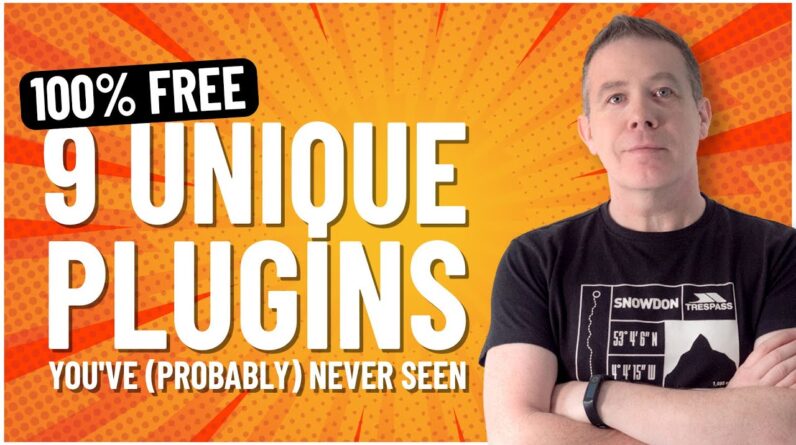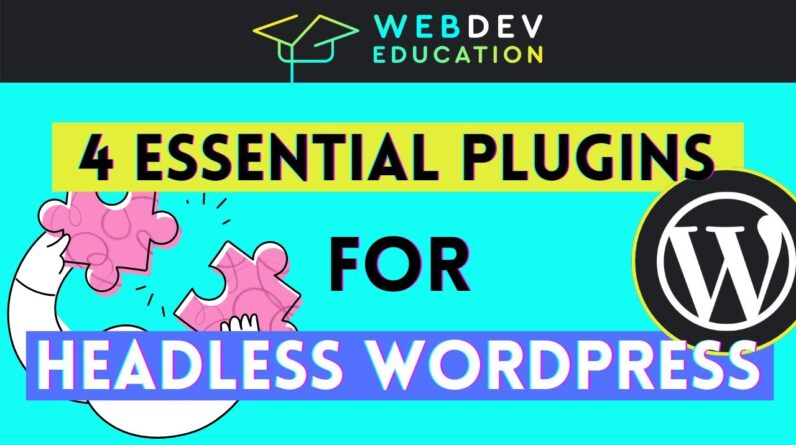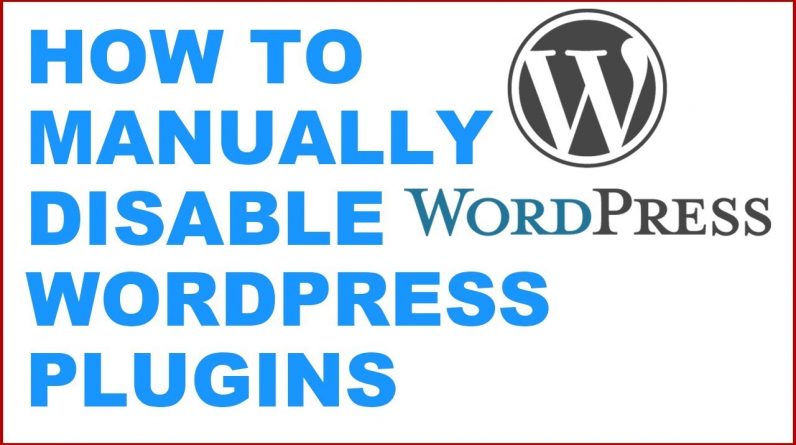
Video shows How to manually disable WordPress Plugins When you Can’t access the WordPress Admin Area of your WordPress Website. So this tutorial is about disabling WordPress Plugins via cPanel of your WordPress Website.
Step By Step How to manually disable WordPress Plugins – When you can’t access the WordPress Admin Area
1. Login to cPanel.
2. Find WordPress Directory inside Public html.
3. Find Folder “wp-content” and get inside by double clicking on it.
4. Find Folder “plugins” and get inside by double clicking on it.
5. Find the plugin folder causing the error & either change the name of the folder or delete the folder.
This way that WordPress plugin will be disabled & removed from WordPress Website.
This is the easiest way to manually disable WordPress Plugins When you Can’t access the WordPress Admin Area of your WordPress Website.
Thanks for Watching.
——————————————————————————————————
LIKE | COMMENT | SHARE | SUBSCRIBE
——————————————————————————————————
Also Watch,
How to Increase Maximum Upload File Size in WordPress
How to manually Disable WordPress Themes using cPanel
How to change WordPress Admin email | Where to find Admin email in WordPress & change it in 2018
How to fix WordPress Fatal Error: Allowed memory size of 67108864 Bytes exhausted[Quick Fix]
Fix WordPress Fatal Error Call to undefined function rest_url() in ../wp-content/plugins/td-composer
How To Create Webmail in cPanel | How to setup Webmail in cPanel or email Account in cPanel
How to access Webmail in Outlook | How to Setup Webmail in Microsoft Outlook | Outlook email
How To Change Webmail Password In cPanel | Resetting Webmail Password In cPanel
How to Forward Webmail to Gmail | How to set up email forwarding in Webmail | email forwarder cPanel
How to forward One Gmail account to another Gmail Account | How to forward Gmail | Forwarding Gmail