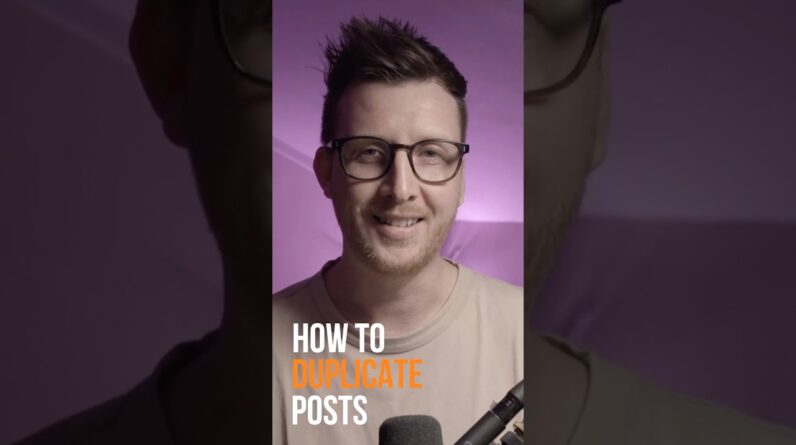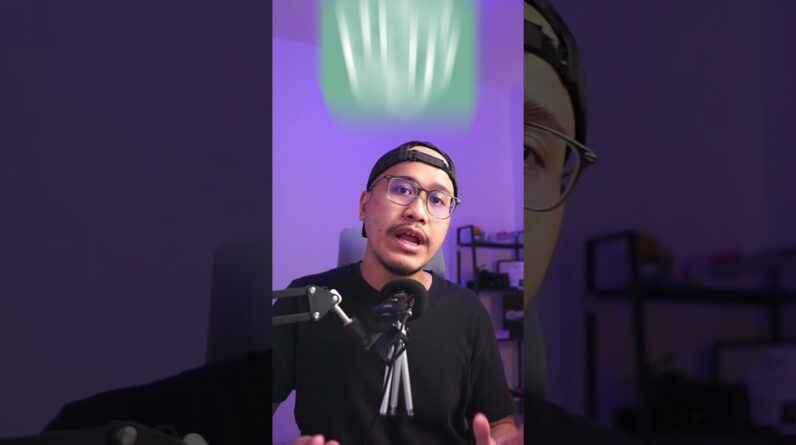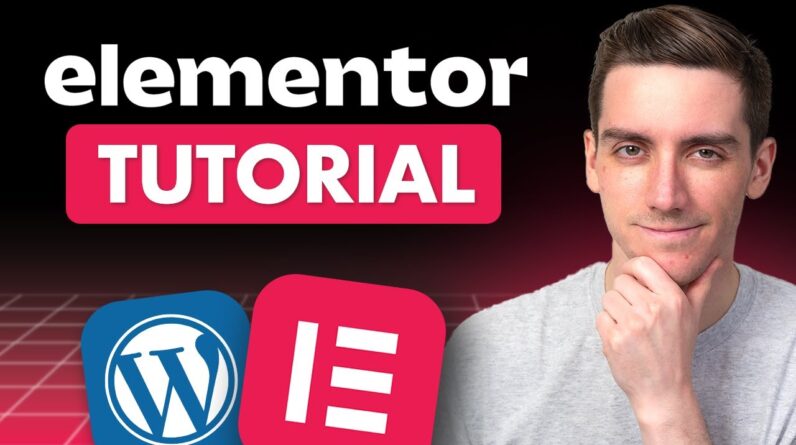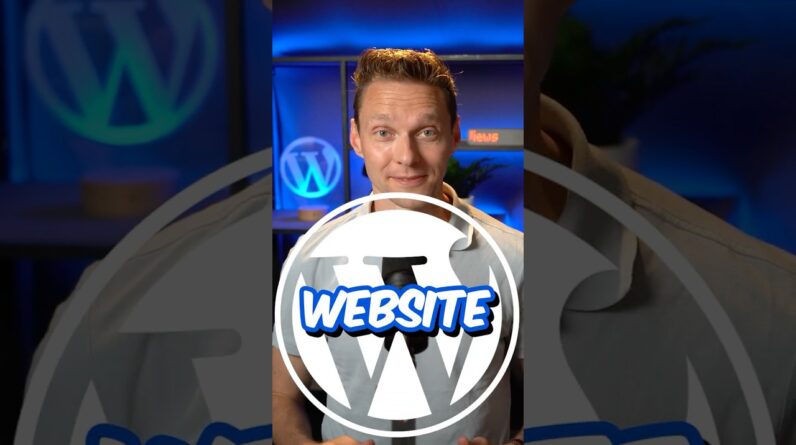Grab Your Free 17-Point WordPress Pre-Launch PDF Checklist: https://wplearninglab.com/17-point-wp-pre-launch-checklist-optin-yt/?utm_source=YouTube_Video&utm_medium=Description_Link&utm_term=Description_Link&utm_campaign=YouTube
Create a Multilingual WordPress site with Polylang tutorial – https://youtu.be/YpFdmzWCFRc
Exclusive for WPLearningLab viewers, up to 50% off hosting: https://wplearninglab.com/wordpress-hosting-offer/
Polylang multilingual WordPress plugin allows you to convert your website into a multi-language WordPress site. This will allow you to reach a wider audience with your content. You will have to the translations yourself or you can hirer translators that integrate directly with the plugin.
First things first, let’s install the plugin.
To install this plugin please log into your WordPress dashboard, hover over Plugins and then click on Add New.
On the next page type “Polylang” into the search bar. The plugin we want should be the first one in the top left. The image looks like a parrot’s head facing to the right.
Click on the Install Now button and then click Activate after it’s installed.
There are a lot of add-ons for the Polylang plugin. I encourage you to check those out if you need additional multi-language functionality.
This plugin allows you to add languages to your site in the plugin settings. By adding a language, it adds functionality to translate any post to that language and adds that language to the sidebar widget.
To add languages click on Languages in the lefthand admin menu. On the next page is a simple form that will allow you to add more languages.
Add as any as you want.
But keep in mind the plugin does not automatically translate your content. All translations are manual.
Now that you’ve added languages click on Posts or Pages in the left side admin menu to those lists.
You will see new columns with the country flags of the languages you chose in the header row.
In each post or page row you will see either a check mark, a plus sign or a pencil under any given specific country flag.
The check mark means that the post in that row is in that language.
The pencil means a translation in that language exists and you click on the pencil to edit it.
The plus sign means that a translation does not yet exist in that language. You can click the plus sign to create a version for that language.
It’s important to keep in mind that when a post is translated into all the languages you chose, there will be a separate post for each language.
For example, if you have 3 different languages set for your site, if you translate a post into all of those languages you will 3 different posts. One for each language.
Once you have some posts translated you’ll want to add the sidebar widget to your site so that people can switch between languages.
Go to Appearance, then Widgets. In the Available Widgets section there will be one called Language Switcher. Drag it to your sidebar and then customize it.
Once you’re done, go to a blog post on your site and switch languages using the switcher to see how it works. It’s pretty cool.
By default, the plugin will detect the visitor’s browser’s language and pick that language on your site if it exists. You can change that behavior if you go to Languages, then Settings.
There is more to the Polylang plugin but this will get you started on the right foot.
I hope this information helps you! If you have any questions leave a comment below or ping me @WPLearningLab on Twitter.
————–
If you want more excellent WordPress information check out our website where we post WordPress tutorials daily.
https://wplearninglab.com/
Connect with us:
WP Learning Lab Channel: http://www.youtube.com/subscription_center?add_user=wplearninglab
Facebook: https://www.facebook.com/wplearninglab
Twitter: https://twitter.com/WPLearningLab
Google Plus: http://google.com/+Wplearninglab
Pinterest: http://www.pinterest.com/wplearninglab/