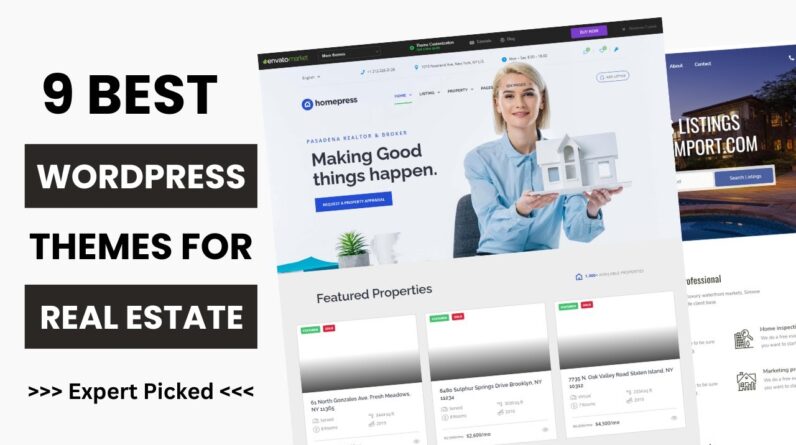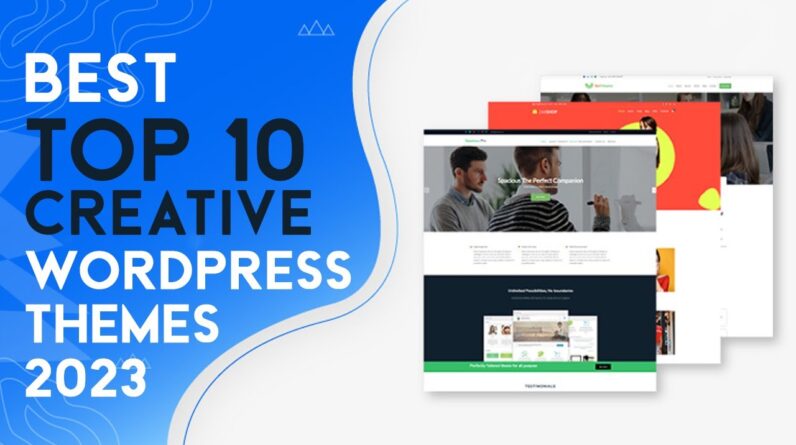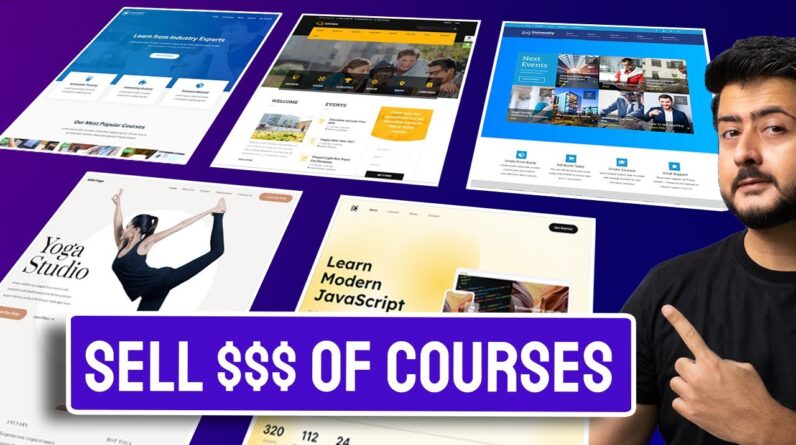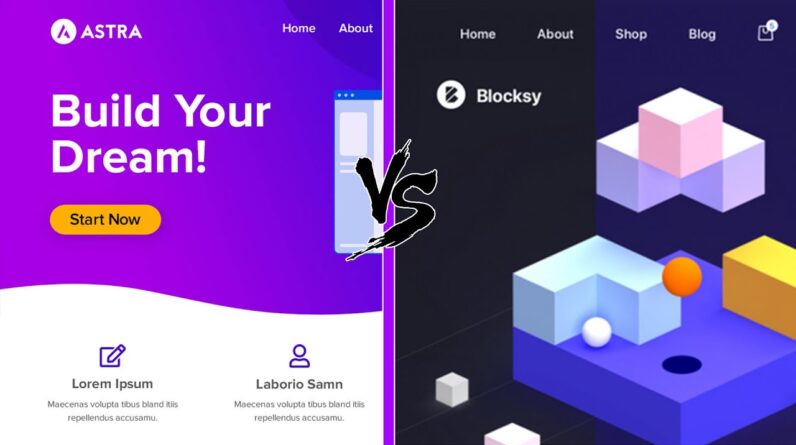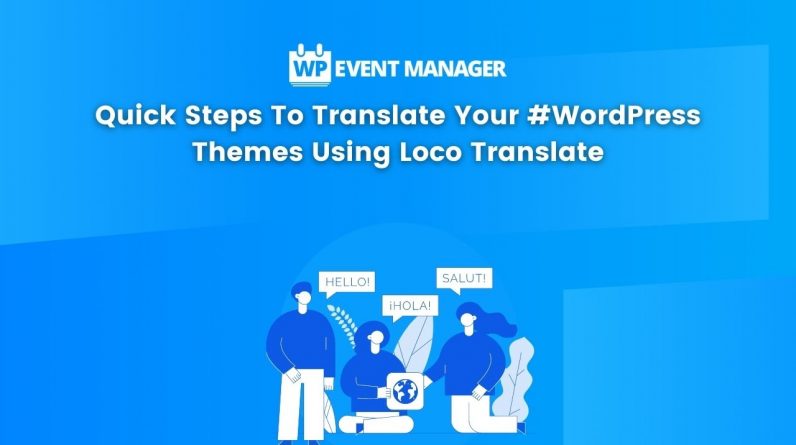
Using WordPress can be difficult if you are a non-English speaker. In fact, if you look around in the WordPress Repository or in huge marketplaces, you are bound to find that most available themes are written in English.
Unfortunately, not many theme developers translate their products into any other languages, making it difficult for those that speak other native languages to use these products. And, as a result, people from all over the world are likely missing out on some really great free and premium products simply because they cannot read the documentation or actual dashboard area of their theme.
What is Loco Translate?
Let’s first take a quick glance at what Loco Translate is and what it offers website owners looking for a unique translation solution.
Loco Translate is a free WordPress plugin offering in-browser editing of WordPress translation files. This is especially useful for translating your WordPress theme or plugins into a language other than the one it originally comes in (which is typically English). In addition, for developers that need a little extra functionality, it comes with localization tools for extracting strings and generating templates.
Step 1: Installation and Activation of Loco Translate
To install the Loco Translate plugin, simply navigate to Plugins -click on- Add New and search for the plugin Loco Translate.
From there, select Install Now, and then click on Activate to get the plugin ready for use on your website. When this is complete, you will see a new WordPress dashboard menu item labeled Loco Translate.
Step 2: Set Your Default Language
Although this has very little to do with actually using Loco Translate, it is important to understand. Each WordPress theme you install on your website will have certain languages built-in. Some themes boast of having tons of available languages, while others only have a handful. In order to successfully translate your theme into the language you want using Loco Translate, you must make sure your theme will accommodate it.
Start by navigating to Settings -click on- General in your WordPress dashboard. Then, scroll down to the bottom where the Site Language dropdown menu is. The language you see at the top of the dropdown menu is the language your site is currently set at. As you can see there, the default language is English:
Once you click on the dropdown menu, you will see the languages that are already installed on your website. In addition, you will see which ones are available for installation according to your WordPress theme.
If the language you wish to translate your theme into is not in the Installed section, select your preferred language from the dropdown menu and click on Save Changes. This will install your language and set it as your site’s default. I have chosen Italian from the dropdown menu and saved my changes.
Step 3: Translate Theme Strings
Once you are ready, navigate to Loco Translate -click on- Themes to see all of the themes you have currently installed on your website. As you can see, I have many themes installed on my website.
To start the translation of your theme, click on your active theme.
Editor section of Loco Translate gives you a whole host of information:
– The language you are translating into
– How many strings are available for translation
– The percentage of translated strings
– A list of strings to choose from for translating
– The sections for actually translating strings
– A comment section
To start translating, click on the word or phrase you would like to translate. The word or phrase you choose will then be entered in English into the section labeled EN Source text.
It is now up to you to enter the correct translation for the word or phrase you have chosen into the Italian translation section. If you are not sure what the exact translation is, it is always safe to use a reliable tool like Google Translate to help. Though not always 100% accurate, Google Translate does offer a reliable source of translations.
After entering the translated word or phrase in the appropriate section, you will notice in the section labeled Source text that the word or phrase has been highlighted blue with the translation appearing next to the original word or phrase.
A star appearing next to the original word or phrase is an indication that your changes have not yet been saved. Make sure to click on the Save icon to complete the translation. After clicking Save, your translations will look like this in the Source text queue:
Get Free Core WP Event Manager Plugin – https://wp-eventmanager.com/product/wp-event-manager/
Connect with us: WP Event Manager Channel:https://www.youtube.com/channel/UCnfYxg-fegS_n9MaPNU61bg
🙋♂️ Have a question? Leave a comment below and I’ll do my best to respond.
Facebook: https://www.facebook.com/wpeventmanager/
Twitter: https://twitter.com/wp_eventmanager
Linkedin: https://www.linkedin.com/company/wp-event-manager/