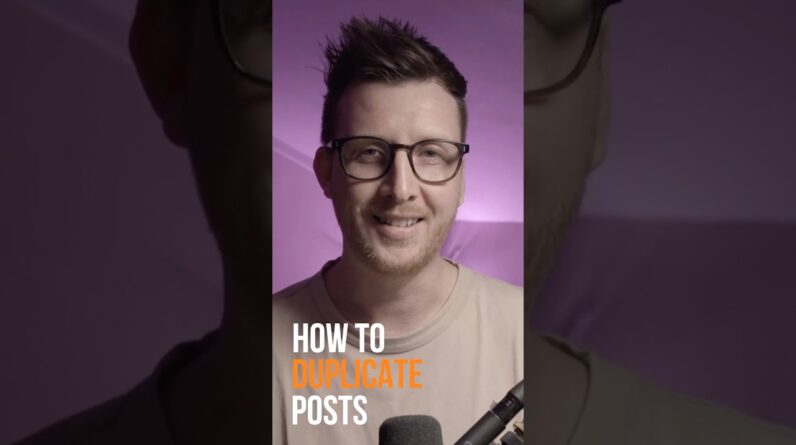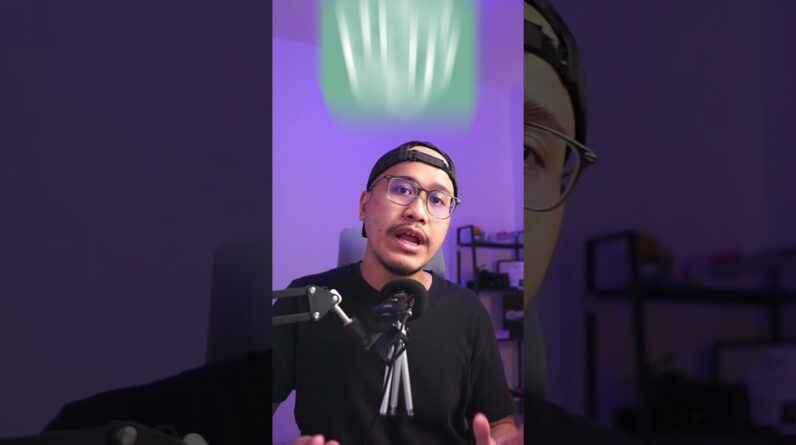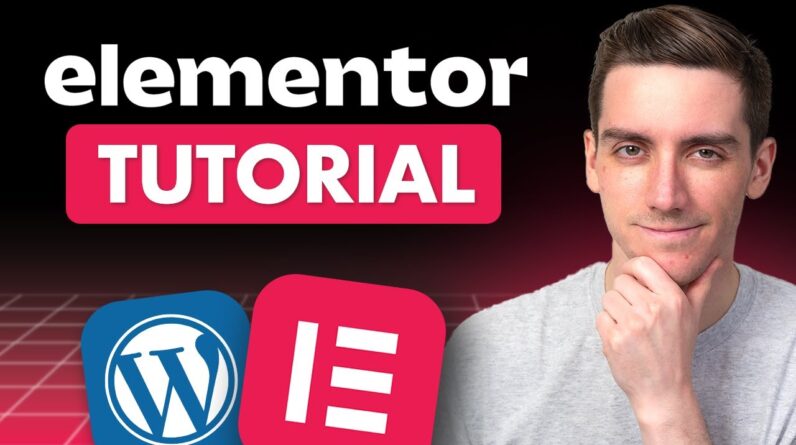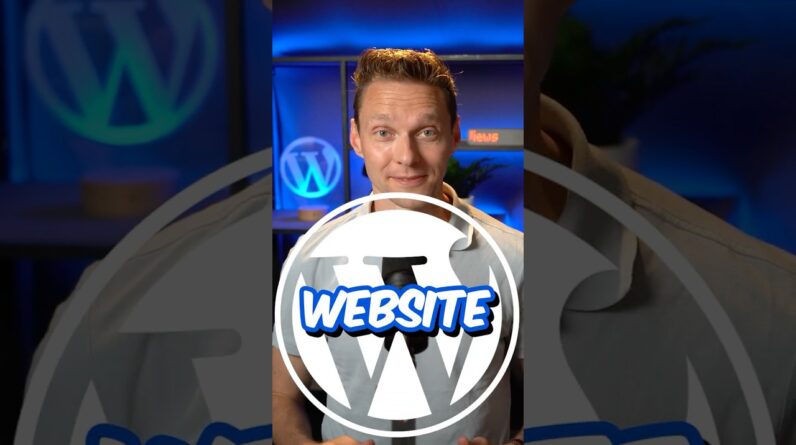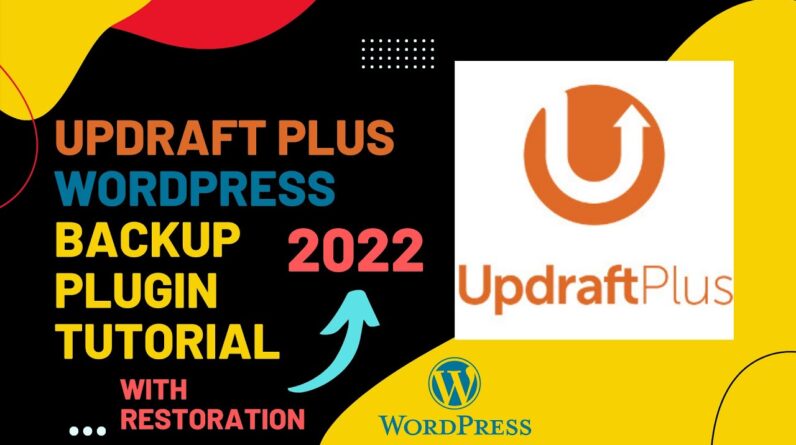
Backup is the first layer of security for any website. There have several ways to create a backup for websites. Some are pro and some are free.
Updraft plus wordpress plugin does it free for you.
Updraft Plus is the most popular backup and migration plugin in the wordpress directory.
This is being used by over 3 million users, and it has very much positive reviews too.
In this video, we will show you how to create a full website backup & how to restore it when you lose any data unexpectedly.
~~~~~
⏩ Use Interserver Hosting for $0.01 Month: https://rebrand.ly/1cent-hosting ( Coupon Code : HOSTOFFER )
⏩ Get the Best Domain Hosting Offer: https://rebrand.ly/NamecheapOffers (Cheapest on the planet 😱😱😱 )
⏩ SpeedUp Your WordPress Website By One Plugin: https://rebrand.ly/wpwiki-wprocket
~~~~~
We will use the updraft plus plugin on this website.
This website contains a large number of images and much more information.
So, let’s install the plugin.
————-
How to migrate your website to another domain: https://www.youtube.com/watch?v=FkFNo2JUWi0
———–
Click add new under the plugin section.
Search updraft plus.
Install and activate the plugin.
After activating the plugin, go to updraft settings, we need to configure it for work.
You will see a migrate or clone option here, which is not free. I already have a video on how to migrate one website to another domain. You can see that.
Our main work is in the settings section.
At first set the file backup schedule. What is the frequency you like to take backup automatically? I prefer weekly.
Do the same in the database backup option too.
On the right side, you can choose how many backups you want to store your storage. If you choose 2, then only the last 2 backups will be saved. And the previous backup files will be deleted.
Now choose the remote storage. Several options are there including dropbox, google drive, onedrive, etc.
After selecting your choice, you must authenticate that with updraft plus.
I am authenticating with dropbox here. After allowing the access, it will redirect you to the updraft plus website.
Press complete setup.
You see, the authentication is done.
But one thing we must care about is the settings we did before, were not saved. So, we will set that again.
You can enable the email box if you want to get an update whenever the updraft plus plugin creates a backup. I don’t want this, thats why I am not skipping.
Press save changes.
Our settings process is complete.
Now we will take a backup of this website.
Click backup now.
The process will be started.
Here you see the backup files.
This time we will show you how to restore these files.
I will delete some images, plugins and some important files now so that I can figure out the ultimate result of restoration.
You see, the website structure is broken.
Let us restore the files from here.
Select the components to restore.
Click next.
Click restore.
Restore is successful.
Return to updraft plus configuration.
Let’s check our website.
Yes. We got our website back. Everything is fine now.
Our deleted plugins also appeared here.
So, this is the process of how to do backup and restore your wordpress website by updraft plus backup plugin.
If you have any question on this, then feel free to ask me in the comment section.