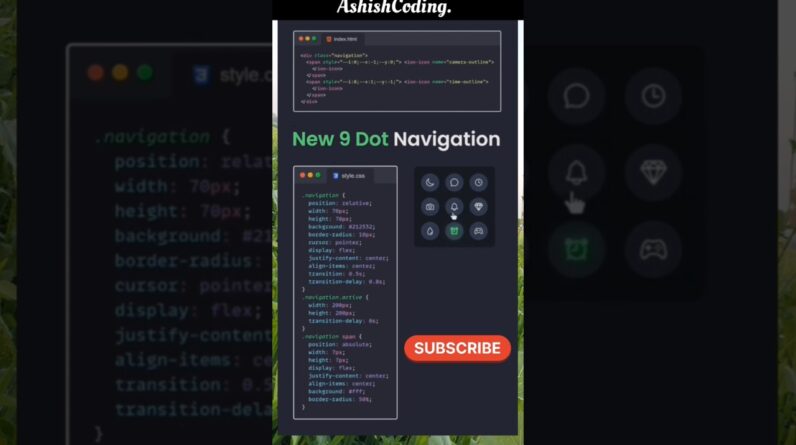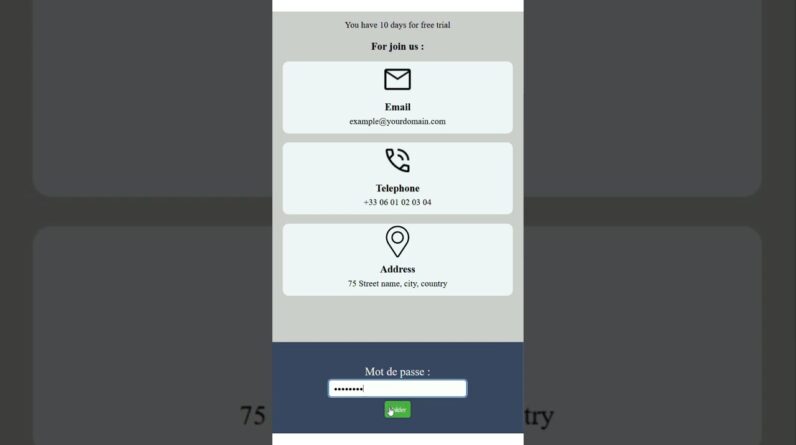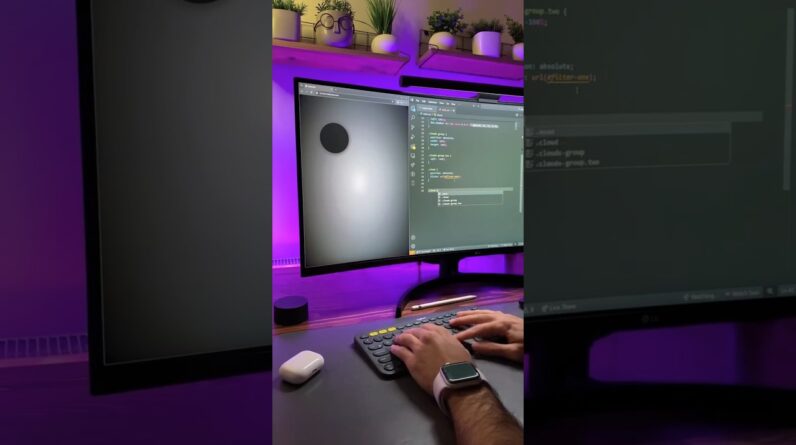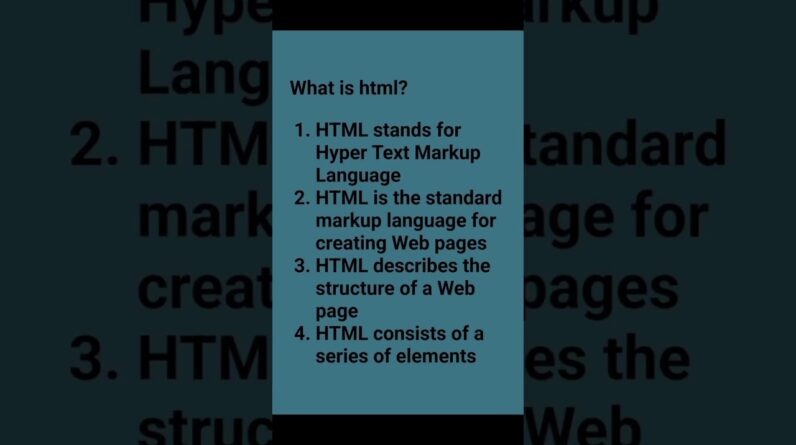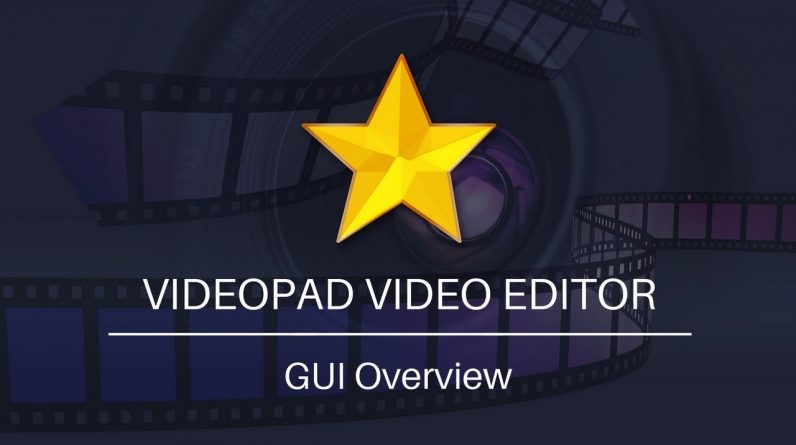
This video will teach you about VideoPad’s layout, or GUI. Learn about common tools and maximize your video editing productivity with VideoPad Video Editor.
Download VideoPad: https://www.nchsoftware.com/videopad/
View more VideoPad Tutorials here: https://www.nchsoftware.com/videopad/tutorial.html
Need help using VideoPad?
Check the VideoPad Help Manual: http://help.nchsoftware.com/help/en/videopad/win/index.html
Visit the VideoPad Forum: http://nch.invisionzone.com/index.php?/forum/85-videopad/
Or contact the VideoPad Support Team: https://www.nch.com.au/support/supportcontact.html?software=VideoPad
Video transcript:
Let’s take a look at VideoPad’s layout, which will help you maximize how you use it in your workflow to create your videos.
The program opens up on the Home tab, which has everything you need to put a movie together.
In the toolbar, you’ll find buttons for quick access to the most common actions used in VideoPad, such as adding files, video effects, audio effects, transitions, previewing and saving your project or exporting your movie.
Under the toolbar on the left is where the file bins are located. There are default bins for each media type. For example, when you add a video file, it will be listed in the Video Files bin. Audio will appear in the Audio Files bin, and so on.
If you work with dual screens, you may prefer to move the media bins to your other screen. Simply click the UnDock button in the corner to change to a floating window. To move it back to its default location, click the Dock button.
To the right of the media, bins is the Preview panel.
When a clip is selected from either a bin or from the sequence, you’ll see the preview of that specific clip in the clip preview. You can use the tools in this panel to change the start and endpoints of your clip, place it on the sequence, split the clip, unlink audio and video or change your view of the clip.
The other Preview View is the Sequence Preview. Use the tabs at the top of the preview window to switch between Clip Preview and Sequence Preview. If you prefer to see the views side-by-side, you can select Show Dual Previews from the View menu. The Preview windows can also be undocked.
In the Sequence View, you can preview the movie you have put together so far. It has buttons for navigating your way through your movie. You can also Split clips on your sequence or take a snapshot of the current view. It is useful for previewing your edits and effects as you work and before exporting your movie.
At the bottom of the screen is the Sequence, which is divided into two sections: one for video and one for audio. Clips can be displayed in either Timeline mode, which represents each clip in lengths proportionate to its duration, or in Storyboard mode, which places a large thumbnail of each clip and gives a better representation of the flow of the clips.
Other Tabs
Now let’s look at the other tabs VideoPad offers. Note that you don’t have to use these tabs, but you might find them helpful in taking your project from beginning to end.
The Clips tab is designed to help you edit each clip and to help you get the basic layout of their order.
The Sequence tab is where you make small adjustments to your clips, add effects and transitions to clips, and work on the sequence arrangement. You’ll notice that the sequence video tracks display larger. This is to encourage you to add video overlays and achieve the exact look you need for your movie.
Once your sequence is done, you’ll be ready to work on the Audio tab. The audio tab is similar to the sequence tab but displays the audio tracks larger in the sequence to allow you to mix the best soundtrack you can.
The Export tab makes it easy to export your movie to your desired format and location, whether it be to a file on your computer, or straight to your YouTube channel.
The Suite tab gives you access to more NCH Software programs that are related to video creation. For a free trial, just click a program in the toolbar.
Finally, the Custom tab is for you to create your ideal toolbar. Simply click the Customize button and select the tools that you use most from the list.
For more VideoPad tutorials, visit https://www.nchsoftware.com/videopad/tutorials.html