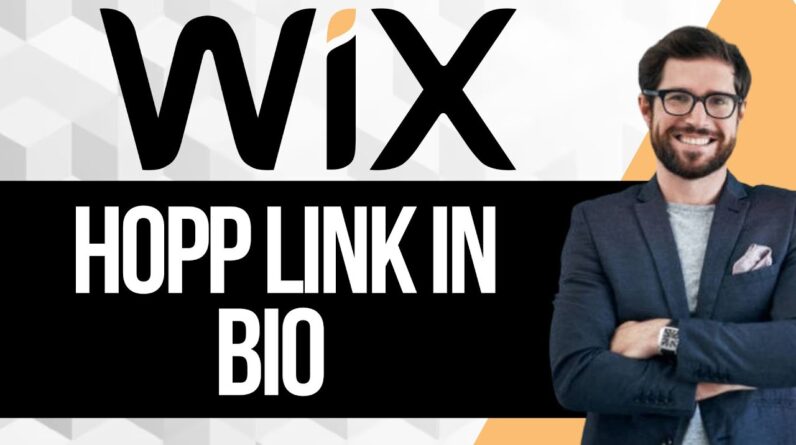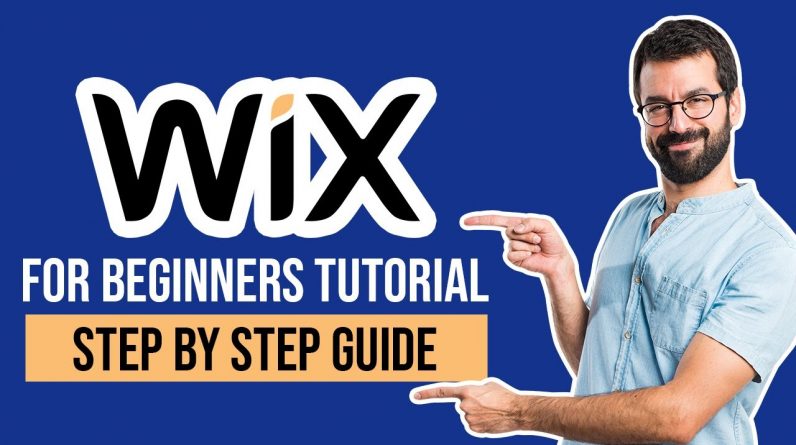
Easy Wix For Beginners Tutorial. A Step by Step Guide for Beginners Using Wix Website Builder
👉 Get Started With Wix ➜ https://bit.ly/39OxAEC
Transcript for Wix For Beginners Tutorial 🔥 Step by Step Guide for Beginners Using Wix Website Builder
Hey guys. So today I wanted to do a quick tutorial on how you can easily create a nice looking website with Wix. So if you haven’t got started with Wix already include a link in the description along with any deals, discounts or promotions going on. So as long as you guys can save as much money as possible. Now once you’re go through the process of actually signing up, it’s really easy, you can just put in your username and password. And again, pretty straightforward and easy to do, then you’ll have the option to choose a template. Now you’ll want to choose a category that fits fits your website the best. For example, if you want a website that showcases your music, or promote your band or your business, you can find one that would be related to that. Now I’m currently in need of a Professional Education website. So I’m going to go ahead and click on other. So here you’ll you’re provided with a bunch of stylish website templates based on your category. So you can scroll through all the pages find the template you’d like the best, you have the option to first view a template to get a sense of how it will look on the web on your for your website. And I like the look of the layout of this one. So I’m going to go ahead and click on the Edit button in the corner. So for me my favorite functionality in Wix is the drag and drop feature of any of the elements you see on a page. So there’s no coding required, you simply drag and drop text, images, menus, and galleries to any location you want. You’ll be given options to manipulate it however you wish. But first, let’s start with the page background. So you can click on the background and change the page design here. Or the page background here. Page background allows you to change the color image or video of the background. And which provides and Wix does provide awesome stock photos and videos for you use for your background. Now if you have a video you would like to use, you can go ahead and click on upload video, select the video upload it and then the and then click Change background. Now the size limit for the video is 50 megabytes. But we can now preview our site here to see the video background in action, which is pretty cool. You can also find the background options in the menu bar on the left. Now I want to change the title of the website. So let me first ungroup these text boxes, you’ll want to double click on the text box or click on edit text. You can change the font, font size and resize the text boxes using the lines and small circles. Now you can group multiple elements or items on a Mac, you’re going to hold the command button and then click and then for PCs, you’re going to press control and then click and then after selecting multiple elements, the group elements button will appear. And you can also choose to animate your elements as well. You can delete an element by clicking on it and then pressing Delete on your keyboard. So let’s go ahead and save what we have so far. Now to add the logo of my site, I’ll go to the Add section on the left, go to Image and Image uploads and then select an image. You can also upload an image from your computer. Now seeing that there’s some extra space here, I’m going to add a photo gallery. So to do this, go back to add gallery and select the gallery. I’ll add the slideshow strip and place it at the top. Click on it to change the images and add effects. You can upload or select your images and then click Done. In settings you have the option to autoplay and indicate the amount of seconds between each image and I kind of want to filter the effect to my images in the slideshow. So what I can do is add a strip background. You have a lot of elegantly design strips, but for my purposes, I’m going to choose the classic white and then place it over my slideshow. Click on Change strip background. Go to settings and then change the opacity. You can also include a video from YouTube or Vimeo, double click on the video and then search for a video or you can type in the URL of a specific video, you have the option to autoplay loop, and also take away controls. There will be times when you want an element and everything below it to go up or down. So to do this, click on the element or elements and drag the drag handle. As you can see everything below what you selected gets dragged up or down. You can view all your web pages up here. Rearrange any of the pages and rename them by double clicking. You can add a page here to change its info like the name, hide it from the menu or set it as your homepage.
Thanks for watching my Wix For Beginners Tutorial 🔥 Step by Step Guide for Beginners Using Wix Website Builder