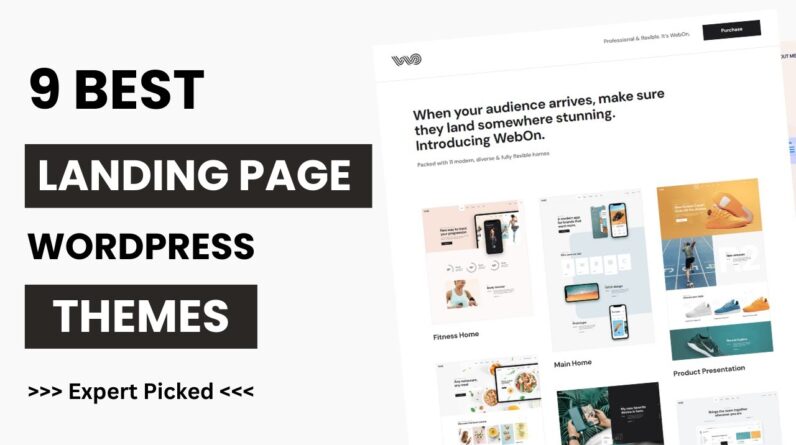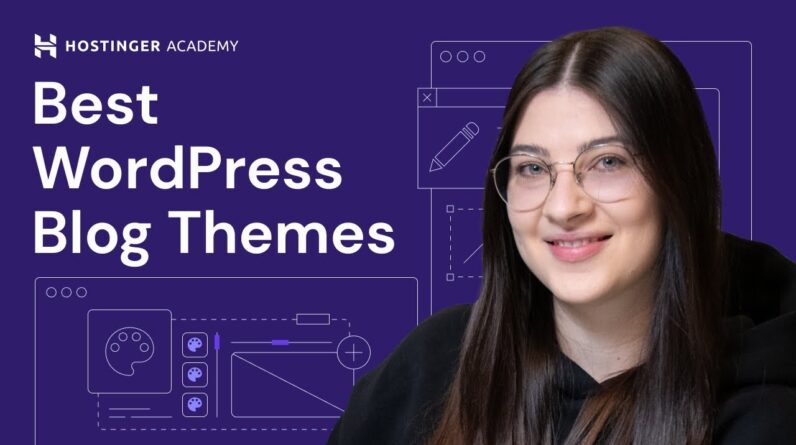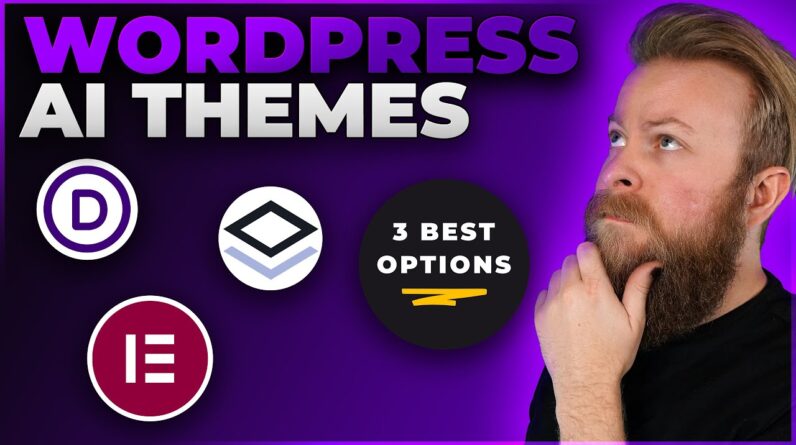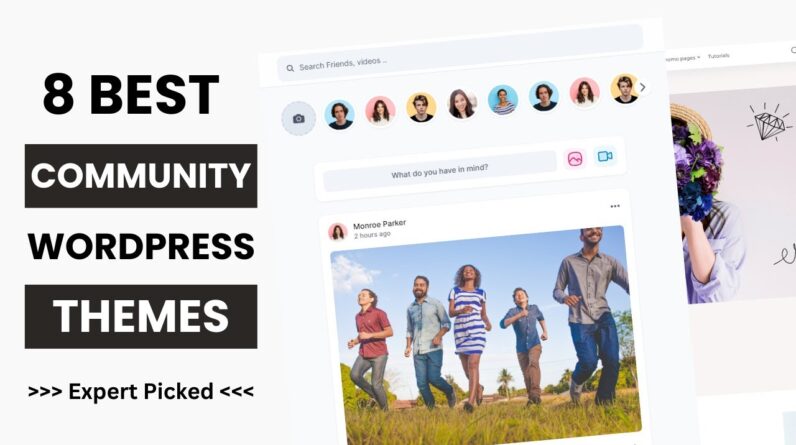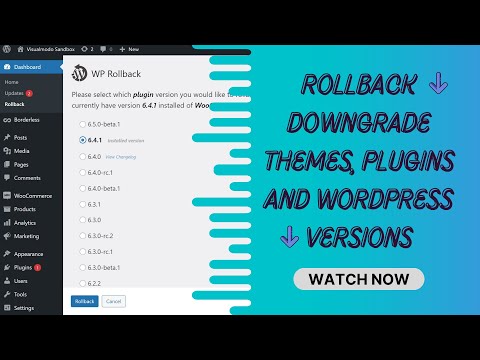
In today’s WordPress video tutorial we’ll learn how to downgrade your WordPress plugins or theme versions to old ones for free, in a simple and effective method.
Blog Post Optimization Guide https://visualmodo.com/blog-post-optimization-guide/
🖼 How To Change The WordPress Media Attachment Permalink URL? https://www.youtube.com/watch?v=m9RYE5dI_kA
🛒 How To Edit and Customize All WooCommerce Pages Easily and For Free – No Coding Needed Tutorial https://www.youtube.com/watch?v=te3ipdZrgmA&t=543s
WordPress core is updated regularly, and in most cases, it is best to update as soon as a new version is available. Using the latest WordPress version ensures that you take advantage of all the new features and security improvements.
Still, despite extensive testing, it is impossible to find all bugs and some may pass. It’s not uncommon for plugins to not play nicely with newer WordPress versions. Also, some plugin developers may take some time to catch up and release improved versions of their plugins. One of our previous articles explained in detail how to prevent and fix buggy plugins in WordPress.
These are some of the main reasons why you might want to revert to a previous WordPress version while fixing certain issues. This rule also applies when you install a new plugin or theme version and it doesn’t fully work.
Usually, a version rollback is temporarily useful until most bugs are fixed and you are allowed to update to the latest WordPress version. Before downgrading WordPress core, you need to make sure it’s the absolute best thing you can do. The cause of the error usually comes from a plugin rather than WordPress itself. If this is the case, finding the offending plugin and disabling it until you get an updated and more compatible version of that particular plugin will usually solve the problem.
If you are absolutely sure that WordPress core is causing the problem, or that the plugin in question is critical to your site, your best bet may be to temporarily downgrade your WordPress version.
Before downgrading, it is vital to have a full website and database backup in case something goes wrong. You can do this with the help of some plugins. However, keep this in mind if you are a FastComet customer. Downgrade WordPress Themes and Plugins with WP Rollback
The easiest way to downgrade themes and plugins is through the WP Rollback plugin. Keep in mind that resetting a theme or plugin may cause you to lose your current settings.
Using plugins is relatively easy: install it; Use the plugin interface to search for the plugin or theme you want to reset. Select the version to restore to; Reinstall plugins or themes with one click.
Again, as with WordPress core, make sure to backup everything first. We also recommend that you test on a local version of your site or in a staging environment before going live.
Usually, you just want to roll back to a previous plugin/theme version, as there may be security issues when installing older versions. Note: WP Rollback only works with plugins and themes currently in the WordPress repository. If you use premium plugins.
After installing the WP Rollback plugin: Go to the plugin in the WordPress admin panel and see a new link next to Disable and Edit – Rollback: If there is no Rollback link, the plugin is not found in the WordPress repository and you need to manually execute the code to install the previous version of the plugin ;
Click the Rollback link and you will be taken to a screen where you can select the version of the plugin to revert to. You will see a notification informing you of the currently installed version: if you select a version and click the rollback button, you will see a confirmation screen reminding you to perform a backup. If you haven’t made a backup yet, do so now! You will then see a message similar to the standard update screen, which should confirm that your plugin has been “updated” to the version you selected:
The process for resetting a theme is very similar to downgrading a plugin: From your Dashboard, go to Appearance Themes and click Theme Details for the theme you want to reset. You will see a popup with buttons to activate, live preview, and delete: if the selected theme is available in the WordPress repository.
⭐️ Free Goods of the Week: Download these 6 free goods before it’s too late! https://crmrkt.com/NloAlj
⭐️ Buy Website Hosting Plan and Gain a Free Domain At https://www.bluehost.com/track/claudiocamposp/
⭐️ Managed Cloud Hosting https://www.cloudways.com/en/?id=309377
I hope you guys enjoy this video, feel free to use the comments section below in case you have any questions, and don’t forget to check out that Visualmodo website and subscribe to our channel for more web design and development training videos. Please check the links below for more content.
Website https://visualmodo.com/
Facebook https://www.facebook.com/visualmodo
Instagram https://www.instagram.com/visualmodo/
Twitter https://twitter.com/visualmodo