The title of your post or page usually gets the H1 heading tag. It’s only logical to give your post one title, right? Having more than one H1 is like saying: “Hey, this text is about two topics of equal importance.” Yoast SEO warns you with a red traffic light if you use more than one H1 heading. Here, we’ll explain why your post or page only needs one H1 heading.
Table of contents
- Heading structure and SEO
- One or multiple H1s?
- What does the single H1 heading check in Yoast SEO do?
- Finding and changing your H1 headings
- Changing an H1 heading in the classic editor in WordPress
- Changing an H1 heading in the block editor in WordPress
- Changing an H1 heading in Shopify
- Conclusion
Did you get a red traffic light in Yoast SEO for using more than one H1 heading? Read more about what the single title check does and how you can fix the red or orange light.
Heading structure and SEO
In many CMSs like WordPress or Shopify, headings are ordered in ranks (or levels). The highest rank is H1, the title of your post or page. In the rest of the text, you use H2 – H6 headings. With them, you indicate the importance of each section and how it relates to the rest of the text. So, when a reader lands on your page, the headings help them make sense of the content. It helps readers to scan the text and learn how it fits together.
Search engines also “read” headings and try to understand the structure of your text. Instead of the regular text you and I read, they go to the HTML version of your site and read the HTML heading tags. The headings help them comprehend the relative importance of your text’s (sub)topic.
One or multiple H1s?
As mentioned above, the H1 is the title of your post (not to be confused with the SEO title). We would suggest using the H1 heading only once. We believe that’s the best choice because:
- Headings help readers and Google understand your text. If there are multiple H1 headings, your readers and Google might get confused. People might get confused, distracted, or even frustrated when there’s no clear distinction between main and subtopics. As a result, they may leave your site.
- Proper use of headings makes your text more accessible. Think of visually impaired people who use screen readers. These devices can use headings to navigate through your text. More than one H1 in one article complicates this, and without visual cues, it might confuse people even more.
Of course, using the other headings as much as you need is perfectly acceptable. Still, you should keep in mind that headings are hierarchical. For example, you should use H2 before you use H3 within a particular topic. Check out this extensive guide on headings and SEO if you want to use them optimally.
What does the single H1 heading check in Yoast SEO do?
The single H1 assessment of Yoast SEO (both in our WordPress SEO plugin and Shopify SEO app) checks whether the body of your text contains an H1 heading at any position other than the very beginning. If Yoast SEO detects an H1 heading in the body of your text, it gives you a red bullet in the feedback. Luckily, solving this issue is straightforward.
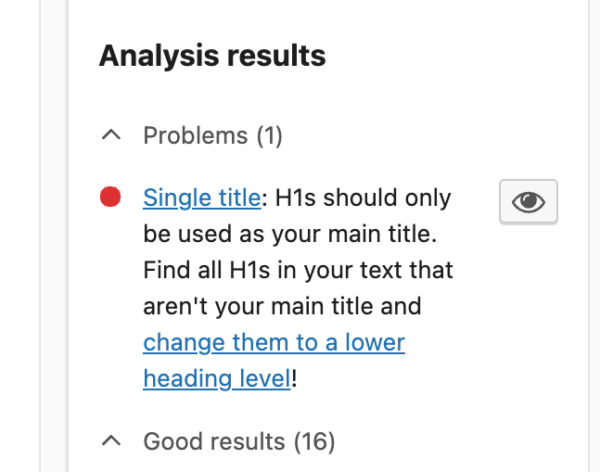
Finding and changing your H1 headings
To ensure your post doesn’t have double titles, you’ll need to find all H1s in your text and change them to a lower heading level.
Changing an H1 heading in the classic editor in WordPress
If you click one of your headings in the classic editor, the clickable drop-down menu in the upper left corner will show the heading level you’ve selected. You can change it to another level by opening the drop-down menu and selecting another level. If the Yoast SEO feedback indicates that your text contains more than one H1 heading, check all your headings by clicking them. Then, select another level to change your H1 into H2 or another appropriate heading.
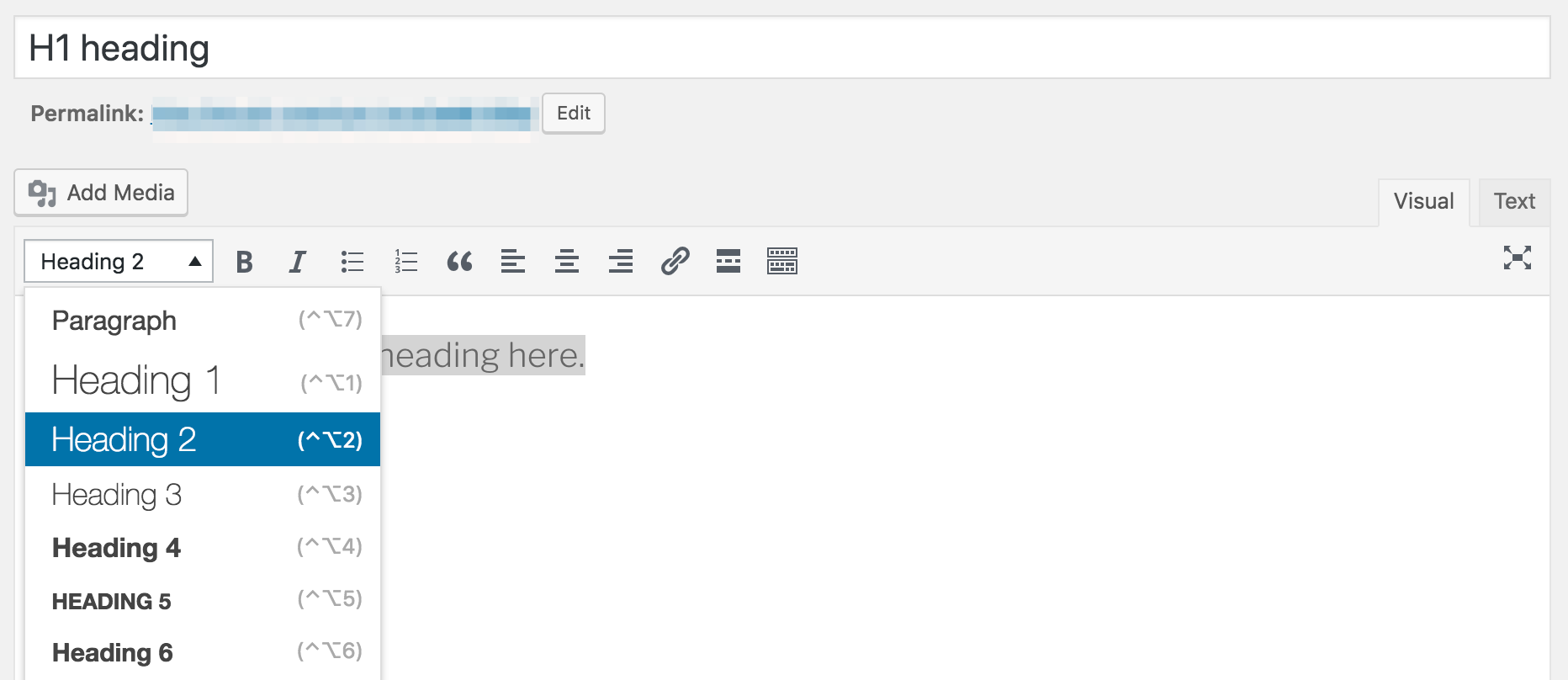
Changing an H1 heading in the block editor in WordPress
In the block editor, Yoast SEO helps you find the H1s quickly. Click the eye icon next to the assessment and see the H1 titles highlighted in the editor. If you want to change the level of your headings, click them. The menu bar above the block shows you the level of the heading. Then, select another level to change your H1 into H2 or another appropriate heading.
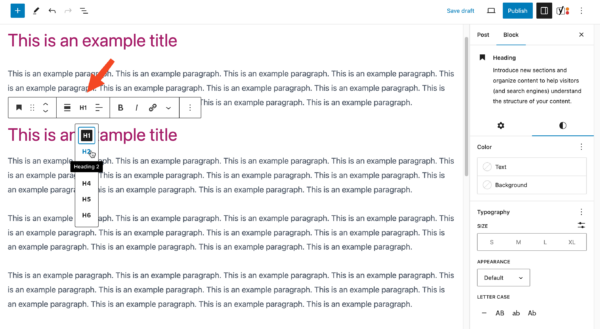
Changing an H1 heading in Shopify
When you go to one of your products or blog posts in the backend of Shopify, you’ll notice the ‘Title’ field at the top. This is where you fill in your title (which is automatically your H1 on that page).
In the description field below, you can write your product description or blog post and add headings by clicking the ‘Paragraph’ button above the content field. This dropdown allows you to add headings of different levels. If you get a red traffic light for your H1 assessment in Yoast SEO, find the wrong headings by clicking the eye icon. When you’ve found the H1 in your content, change it into H2 or another appropriate heading.
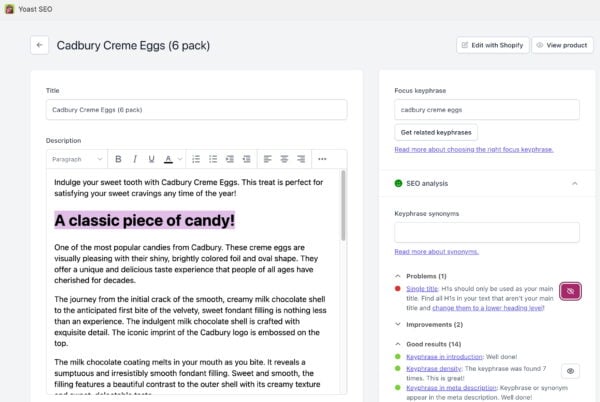
Conclusion
Using headings in the right way helps your SEO. What you learned from this post is quite simple. An H1 heading is the title of your post. You don’t want double or triple titles, so use the H1 heading only once. If you need to remember, Yoast is here to help you!
If you’re on Shopify, the Yoast SEO app can help keep an eye on your headings and other important SEO elements. In addition, it gives you access to all of our SEO courses to master the art of SEO! When you’re on WordPress and ready to take your SEO to the next level, go Premium to get access to all the features in Yoast SEO and all of our SEO courses. This will help you further optimize your site for visitors and search engines.
Go Premium and get free access to our SEO courses!
Learn how to write great content for SEO and unlock lots of features with Yoast SEO Premium:
Read more: Complete beginner’s guide to SEO »
The post Why you only need one H1 heading per post or page appeared first on Yoast.



