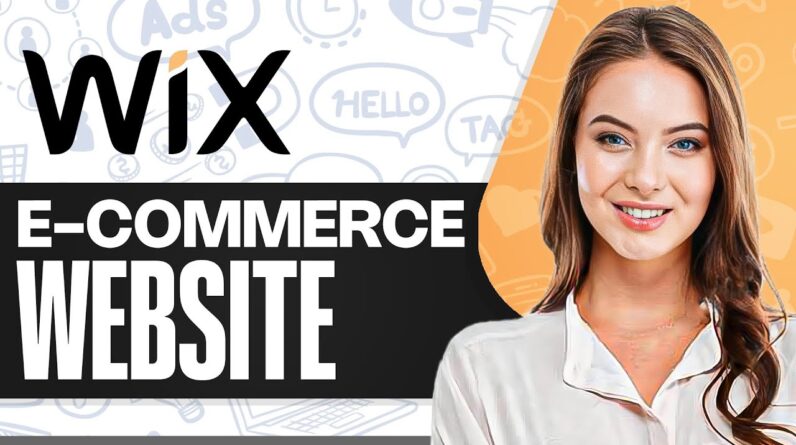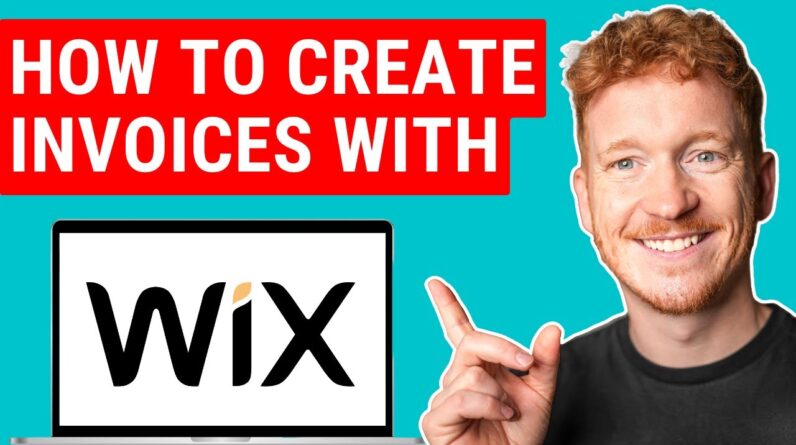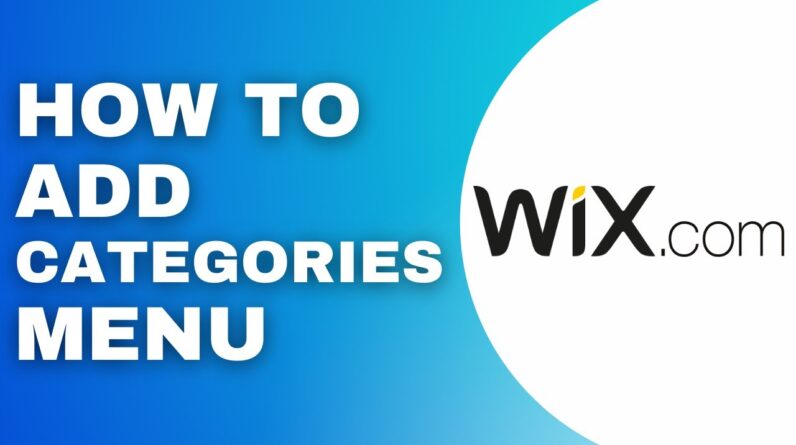How to Add HTML Code to Your Wix Website | Wix Website Tutorial | Website Builder | Wix
Adding HTML code to your Wix website allows you to incorporate custom features, integrations, and functionality beyond what’s available through Wix’s standard editor. Whether you’re looking to add a specialised widget, custom tracking code, or unique design elements, understanding how to implement HTML is essential for advanced customisation.
Using the Embed HTML Element
The simplest method for adding HTML to your Wix site is using the Embed HTML element:
Open your Wix Editor and navigate to the page where you want to add HTML
Click on the “Add” button in the left sidebar
Select “Embed” from the menu
Choose “HTML iframe” or “Custom Element”
Drag the element to your desired location on the page
Click on the element to access its settings
Paste your HTML code in the provided field
Click “Update” to save your changes
Adding Code to the Head Section
For tracking scripts, meta tags, or other code that needs to be in the head section:
In your Wix Editor, click on “Settings” in the top menu
Select “Advanced” from the dropdown
Click on “Custom Code”
Choose to add code to the “Head” section
Paste your HTML code
Save your changes
Using Velo by Wix (Formerly Corvid)
For more complex HTML integration and dynamic functionality:
Enable Velo in your Wix Editor by clicking “Dev Mode” or “Velo” in the top bar
Access the Velo sidebar by clicking the “Velo” button
Navigate to “Public & Backend” section
Create or modify a web module to include your custom HTML
Use the $w.HTML component to embed and manipulate HTML dynamically
Best Practices
Always validate your HTML code before adding it to your Wix site
Test your site thoroughly after adding custom code to ensure compatibility
Be mindful of Wix’s limitations – some HTML/JavaScript may not function due to security restrictions
Back up your site before implementing significant HTML changes
Consider mobile responsiveness when adding custom HTML elements
Troubleshooting Common Issues
If your HTML doesn’t appear, check for syntax errors in your code
Some external scripts may be blocked by Wix’s security features
iframes have specific requirements to function properly on Wix
JavaScript functionality may be limited without using Velo
When to Use Custom HTML vs. Wix Apps
Consider using custom HTML when:
You need specific functionality not available through Wix apps
You want to integrate with external services that don’t have Wix integrations
You’re implementing custom design elements that can’t be created with the Wix editor
However, when possible, use Wix’s native apps and features first, as they’re optimised for the platform and typically more stable than custom code.
By understanding these methods for adding HTML to your Wix website, you can extend its functionality while maintaining the ease of use that makes Wix popular among website creators.
———-
Did you love this video? We’d love to hear your feedback by leaving us a review: https://g.page/r/CeyCZviVC0MMEBM/review
We would love your feedback or comments below on what you thought. Be sure to like and subscribe to our upcoming videos on ProfileTree’s Website.
———-
We hope you find this video masterclass helpful and if you do, be sure to give it a like and subscribe for more videos from us and masterclasses, tutorials, and more.
If you have questions about how to grow your business online, check out our website at https://www.profiletree.com for all our services!
#wixwebsite #wix