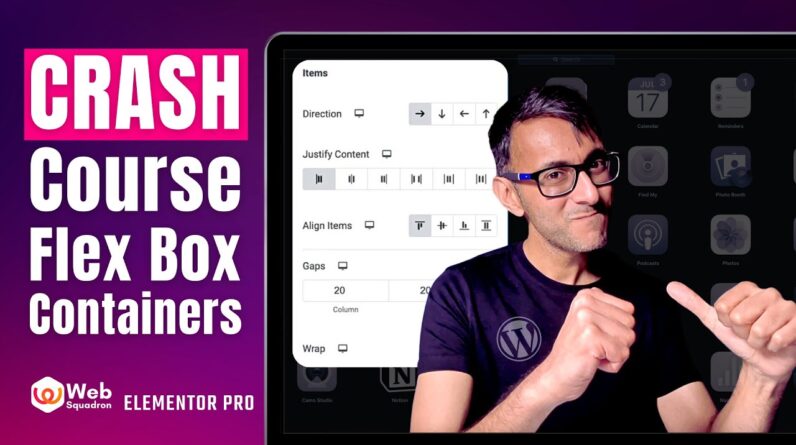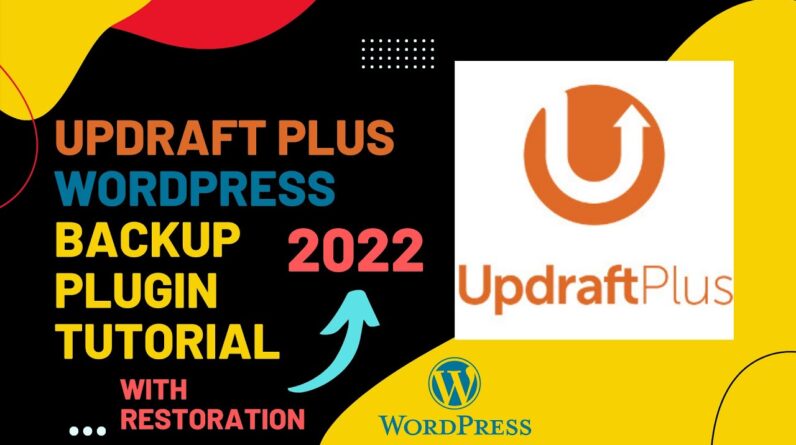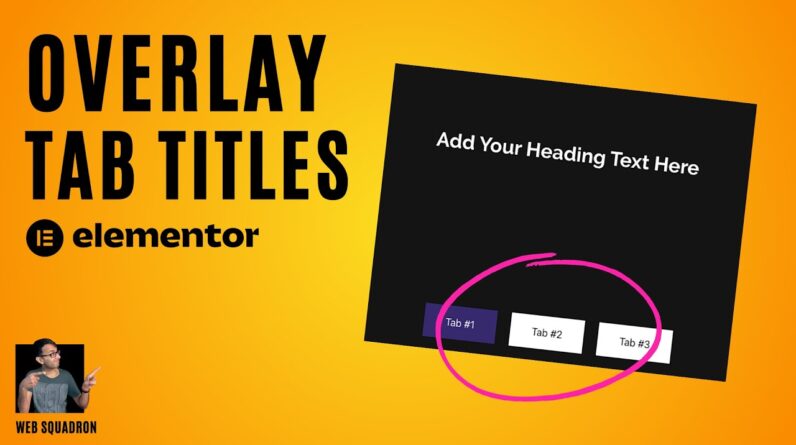🧨Let’s look at how you can view who visited your website with just a Google account and WordPress plugin.
🎯HOSTINGER – start your website from $2.99/month ➡️ https://cnews.link/get-hostinger/GA/
This will let us see data like how users got to your site, or even on what device they used. Why don’t we just use the Google Analytics dashboard to get all that info? Well, it’s hard to filter out the info you don’t need and focus on what’s actually important to you. So this WordPress plugin will make analyzing your site’s data way easier.
Time Table
0:00 Intro
0:30 Installing Google Site Kit
2:20 Adding Google Analytics
3:45 Understanding Your Website’s Data
5:03 Why Do You Need Google Analytics?
Tutorial steps:
1. Install the Google Site Kit plugin from the WordPress dashboard.
2. Sign in With your Google account and go through the verification process.
3. Connect Google Analytics service.
4. Get to know your visitors by looking at the data charts!
Site Kid dashboard will include basic information like how many unique visitors have been to your site or WHAT SOURCE are your users coming from – organic searches, social media links, or directly entering your URL. You can also find your visitor’s location information as well as a bunch of other useful metrics. Like the average time that users spent on your pages, and your bounce rate. Finally, you can see your most popular pages or posts as well as individual bounce rates. You also get to see how these parameters changed over time in this graph. It helps to see whether your tactics positively or negatively affect your traffic.
As you just witnessed, it’s not that difficult to set up and view your website’s Analytics. And you now have lots and lots of information to check whether your changes improve your website traffic.
================================
🧨HOSTINGER – coupon applied ➡️ https://cnews.link/get-hostinger/GA/
================================
More info about Hostiger:
———————————————————————————————————-
Hostinger Current* Pricing
Shared – From $1.39 to $4
VPS – From $4 to $78
Cloud – From $10 to $70
*As with all things in life, price is subject to change
———————————————————————————————————-
Hostinger Shared Hosting Feature List –
🚀Free SSL
🚀Unmetered Bandwidth
🚀Free Domain Name
🚀 Free CDN
🚀 Easy to use control panel
🚀 Pro Email
🚀 Weekly Backups
🚀 24/ Live chat support
More expensive plans also include:
🚀 100 Websites
🚀 Unlimited Emails
🚀 Unlimited Bandwidth
🚀 Daily Backups
———————————————————————————————————-
Performance results for Hostinger shared hosting plan:
Pingdom Uptime Monitor: 1 month result – 100% uptime, 0 minutes downtime
GTmetrix website load speed: 1.3 seconds full page load time.
———————————————————————————————————-
🚀Is Hostinger actually good?
Hostinger has genuinely affordable hosting, it offers great performance, as well as a decent package of features that come with it. Hostinger will have everything you need for simpler projects, or beginners.
If you need something affordable that can also load your website fast – Hostinger will be the one and only for your project.
✅Get Hostinger ➡️ https://cnews.link/get-hostinger/GA/
→ Latest news https://cybernews.com/
→ Facebook https://www.facebook.com/cybernewscom/
→ Twitter https://twitter.com/cybernews
#CyberNews #CyberNewsHosting #tutorial #googleanalytics #websites #webhosting #hosting
Affiliation disclaimer: “We are affiliated but not sponsored by any service provider. This means we may receive a small commission when you click on the provided links, but keep our reviews to be legit.”