30-second summary:
- If conveying the value to C-suite wasn’t challenging enough, SEOs are now having to deal with the GA4 shift
- Does your SEO reporting take hours or days? Is it too detailed, or not detailed enough?
- Buy back some time for a cuppa and a catch-up, use this super-detailed guide that will save you hours and get you the most effective GA4 reports
Have you experienced this… desperately trying to find where your favorite GA3 reports are hiding inside the new Google Analytics 4 (GA4)?
The process can feel daunting for all teams–including SEO teams looking to trace the impact of their search engine optimization efforts on the website’s overall performance. That is because many GA3 (also known as Universal Analytics) reports are either difficult to locate or need to be custom-built from scratch inside the new GA4.
That’s where these three reports come in!
Here are the three GA4 SEO “P” reports we will be creating together in GA4
1. SEO Pages report
Which of our web pages are successfully ranking in the search engines and generating the most traffic, conversions, and sales for the business? With this report, you can instantly pinpoint the pages that need more “SEO” optimization so you can increase your website’s traffic, conversions, and sales.
2. SEO Profiles report
What locations, interests, age groups, and other characteristics define our SEO audience? With this report, you can confidently define or redefine your ideal customer–so you can attract more of them.
3. SEO Paths report
How do our organic search traffic visitors navigate our website? What is their most common path to conversion? With this report, you can quickly discover and remove any roadblocks that are preventing your visitors from converting into leads and customers.
| So we’re all on the same page: Throughout this article, I will use the phrases SEO traffic, organic search traffic, and organic traffic synonymously. They all mean people who typed a query into Google, looked through the unpaid (non-ad) search results, and then clicked through to your website. |
Step 1: Create your SEO Pages report
One of the time-saving beauties of Google Analytics 4 is the Explore feature which allows us to create fully custom reports from scratch. We will use this feature to create our SEO Pages report. Quick note: Google has announced a new landing page report in GA4 that you can use to build this report as well. For now, let’s keep going with the quick and easy steps outlined in this article.
- Click Explore. Click Explore in the left menu
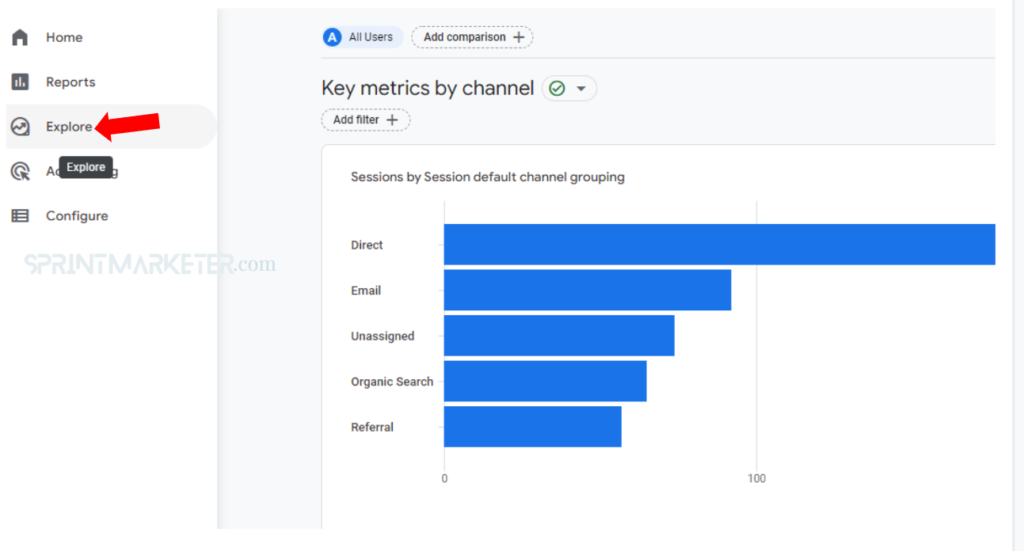
- Click Blank. On the next screen, click Blank

| IMPORTANT: Don’t see it? If you do not see the option to click Blank, your access to GA4 is set too low. You need to ask your GA4 administrator to upgrade your access so you can create reports. Once you’ve done that, come back and continue the steps. |
- Name exploration. Under “Variables” change the Untitled exploration to SEO Pages. You have now named your report.
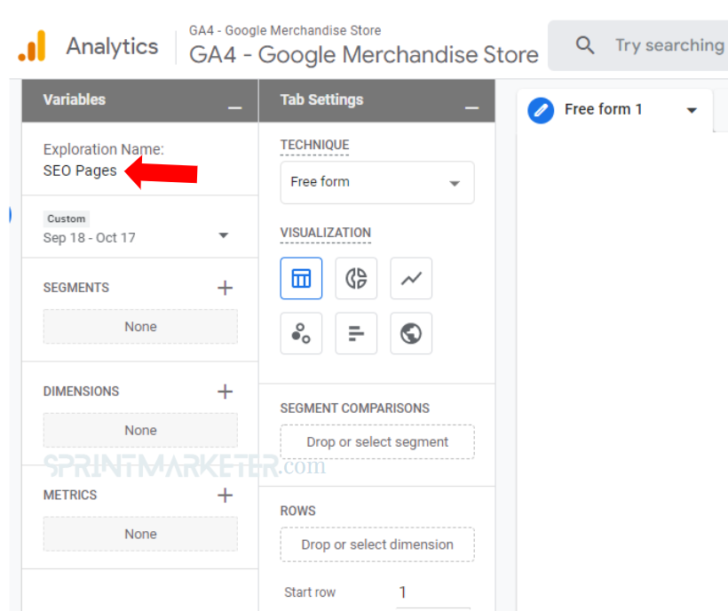
- Create Organic Search segment. Click the + sign next to “SEGMENTS” > User segment > At the top, change the segment name from “Untitled segment” to “Organic Search Traffic” > Add new condition > search for and click on First user medium > click Add Filter > select contains > type and select organic > Apply. You have just created a segment (or filter) that automatically only displays information about your organic search traffic in the report you’re about to create.




- We’re going to bulk-add: Now that you have created your organic search traffic segment, it’s time to build a custom report, then apply your segment to it. In the coming steps, we will bulk-add all the metrics and all the dimensions we will need for all three SEO “P” reports.
- Add Landing Page dimension. Click the + sign next to DIMENSIONS > in the search box, type landing page and when it appears, check the Landing Page + query string box.
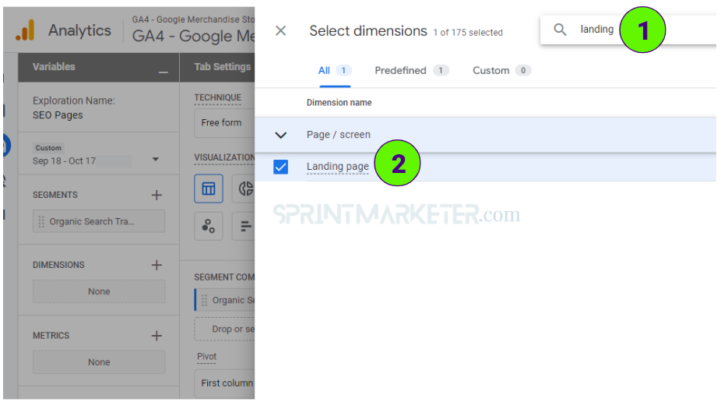
- Add additional dimensions. Repeat the previous steps by searching for and checking the checkboxes of the following dimensions:
- Device category
- Browser
- Country
- City
- Type “demographic” and check all the demographic dimensions you want to report on, such as Age, Gender, and Interests. Note: For these selections to report any data, you will need to enable the Google Signals functionality in GA4 which you can do by opening another tab and going to Admin > Data Settings > Data Collection > Get Started > Continue > Activate. Be sure to read Google’s policy to ensure that it complies with your organization’s privacy requirements If not, skip this bullet.
- Import all dimensions at once. After the final dimension’s checkbox has been checked, click the Import button to bulk-import all of the dimensions into your exploration report.
- Add Entrances metric. Click the + sign next to METRICS > in the search box, type entrances and when it appears, check the Entrances box.
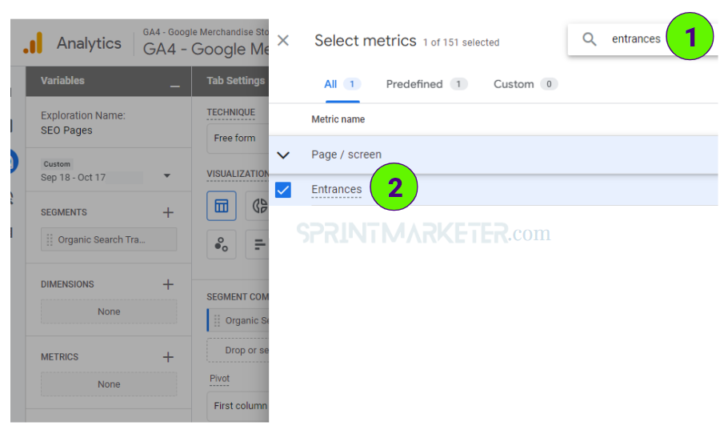
- Add additional metrics. Repeat the previous steps by searching for and checking the checkboxes of the following metrics:
- Entrances
- Views
- Views per user
- Engagement rate
- Bounce rate
- Conversions
- Session conversion rate
- User conversion rate
- New users
- Returning users
- Total users
- eCommerce revenue (if you have an eCommerce website)
- Optional step: Add other metrics–If you prefer to use different metrics than the ones listed above, GA4 makes it very easy to do so. Just leave the search box blank and use the “All” column to expand and add additional metrics you’re interested in. Hovering over a metric shows a definition of the metric, which is very helpful. You are free to do this now, or later. For now, let’s keep going.
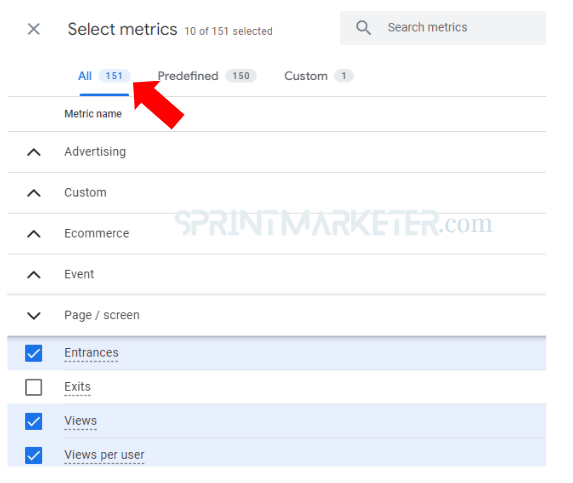
- Import all metrics at once. After the final metric’s checkbox has been checked, click the Import button to bulk-import all of the metrics into your exploration report.
- Name the report. Rename the Free form report to Landing pages by clicking and typing over it.
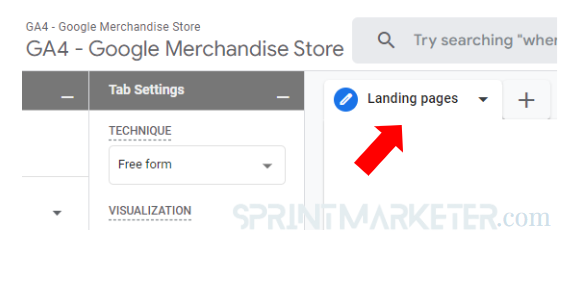
- Add dimension to the report row. Double-click the “Landing page + query string” item under DIMENSIONS > this will add it to the “ROWS” section under the “Tab Setting” section.
- Add metrics to the report column. One by one, Double-click the following items under METRICS and they will be added to the columns of the report we are building: Entrances, Views, Views per user, Conversions, Session conversion rate, User conversion rate.
- Change cell type. Under the “Tab Setting” section, scroll down and change the Cell type to Heat map.
Congratulations! You have successfully created your SEO Pages report.
How to read your SEO Pages report
What the SEO Pages report tells you
Because the SEO Pages report uses the Organic Search Traffic segment that we created, here’s what the report tells you: The pages of your website that are responsible for generating the most organic search traffic, conversions, and sales to your business. (You can change the time frame on the left to adjust to different periods.)
Now what?
Are these the pages you expected? Any pages glaringly missing from the report? This report helps you quickly pinpoint the pages that need more “SEO” optimization.
How? Because if you notice that key pages of your website–perhaps your core product pages, your main service pages, the big blog post your team spent weeks on, etc.–are missing from or are near the bottom of the SEO Pages report, this means those key pages are likely not ranking well in the search engines when your prospects are “googling.”
This tells you that it’s time to optimize these pages so they can start generating more traffic, conversions, and sales for the business. If you’re not sure how to optimize your web pages, see SEO Sprints on SprintMarketer.com.
Bonus Tip: Sorting
If you want to sort the report by another metric other than Entrances–for example, conversions–simply drag that metric to the top of the “VALUES” list under “Tab Settings.” In doing so, you will be able to quickly report on which pages of your site are responsible for generating the most conversions from SEO traffic.
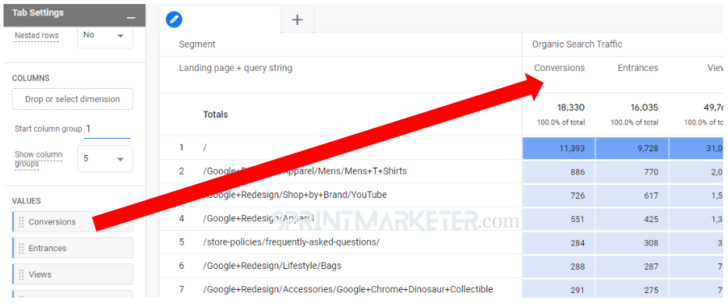
Step 2: Create your SEO Profiles report
Because we’ve already created the SEO Pages report, we will use a shortcut to create the SEO Profiles report. Let’s dive in.
- Click Explore. Click Explore in the left menu.
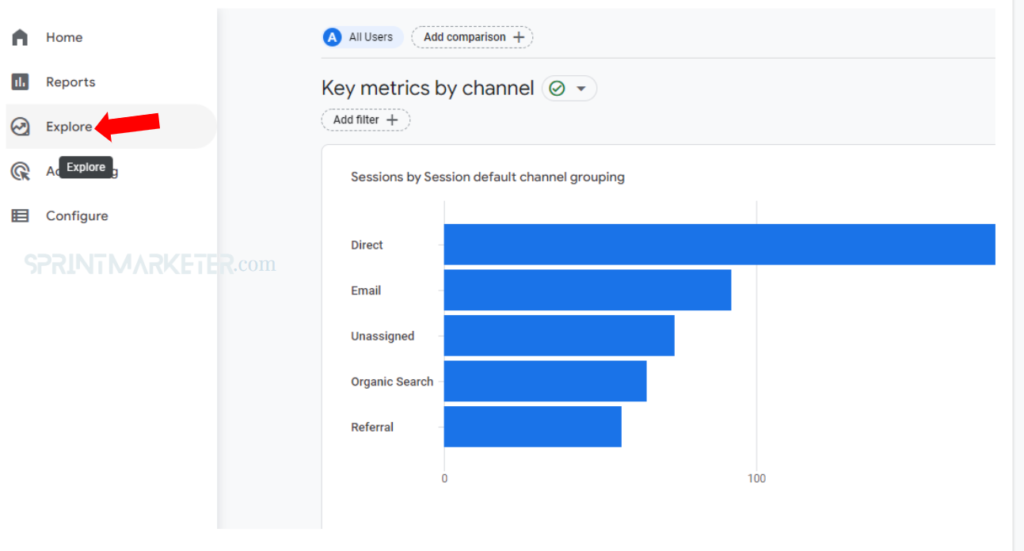
- Duplicate the SEO Pages report. On the next screen, find your SEO Pages report > click the 3 dots to the right of your SEO Pages report > select Duplicate.
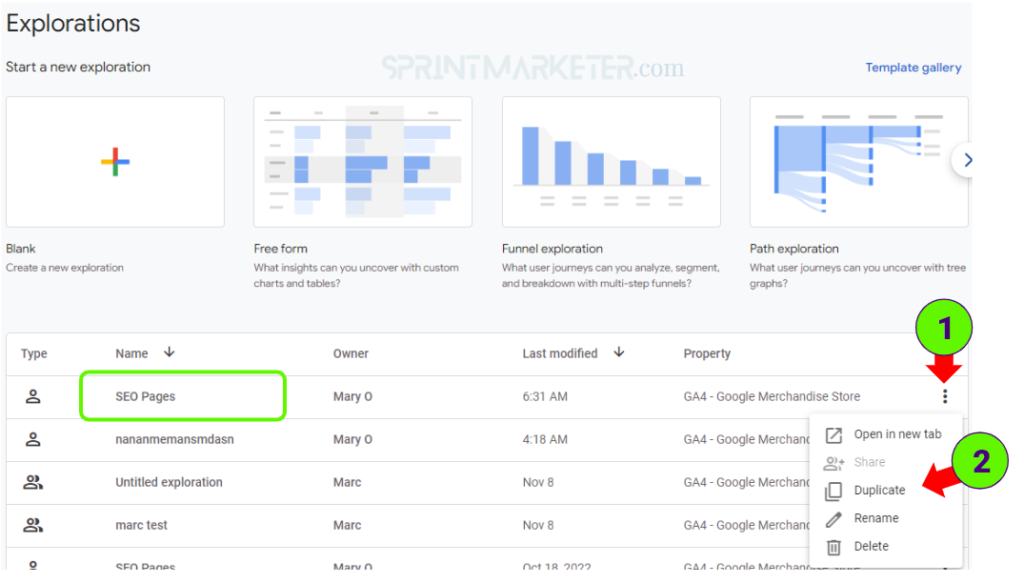
| IMPORTANT: Don’t see it? If you do not see the option to click Duplicate, your access to GA4 is set too low. You need to ask your GA4 administrator to upgrade your access so you can create reports. Once you’ve done that, come back and continue the steps. |
- Rename the duplicated report. A new report will appear and it will be named “Copy of SEO Pages” > click the 3 dots to the right of that report > select Rename > change the name to “SEO Profiles” > Submit.
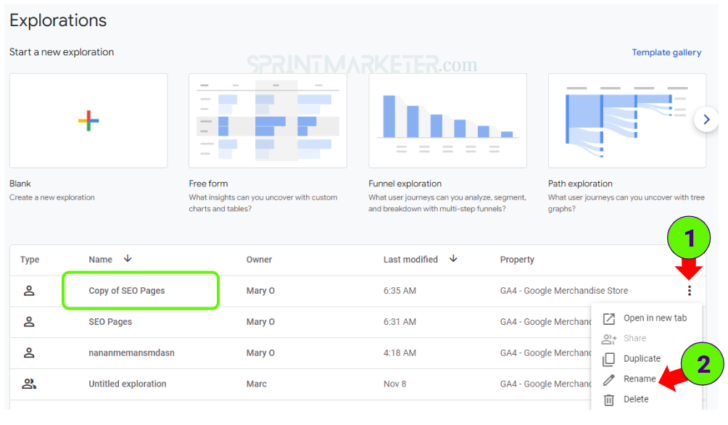
- Create your Device category report to profile the devices your SEO traffic uses to access your website.
- Open the report. Click on the name of your SEO Profiles report to open it > now it’s time to modify our dimensions so you only see the dimensions that give you insight into the “profiles” of your SEO visitors.
- Remove old dimension. Under the “Tab Settings” column, hover over the Landing page + query string dimension located under “ROWS” > then click on the X to remove it from the list of dimensions. This will make your report “disappear” because there is no dimension selected, but not to worry–we will bring it back right away.
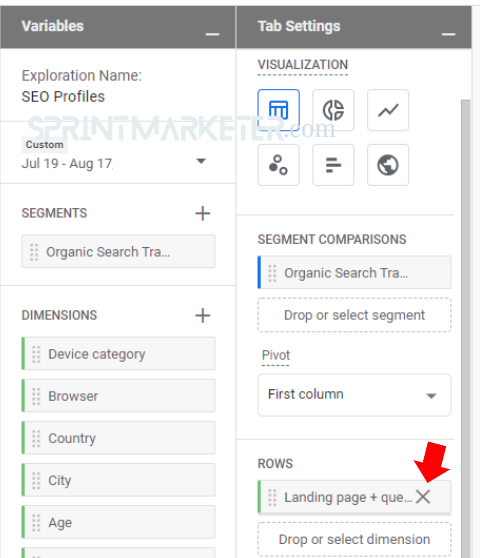
- Add new dimension. Double-click the Device category dimension. This will move the Device category dimension under “ROWS” in the “Tab Settings” column. Voila, your report has now reappeared.
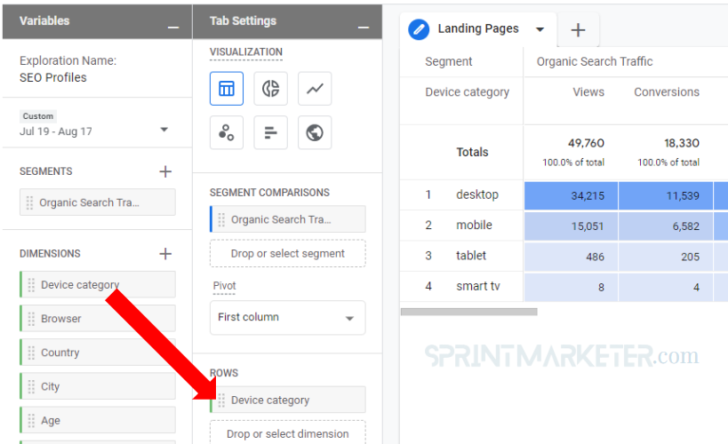
- Rename your table. Now that your Device category report has been created, you need to change the name of the table from Landing pages > Click on the words Landing pages > type “Device” > click Enter on your keyboard.
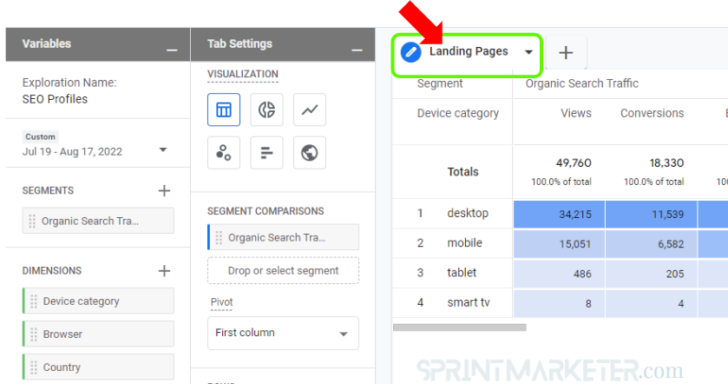
- Sorting. I prefer to sort this report by Total users so I can know the device preference of my individual users–this way, I’m not sorting by Views, Entrances, Sessions, or other metrics that may be inflated by a small number of users who visit frequently. To sort the report by Total users, simply drag the Total users metric to the top of the “VALUES” list under “Tab Settings.”
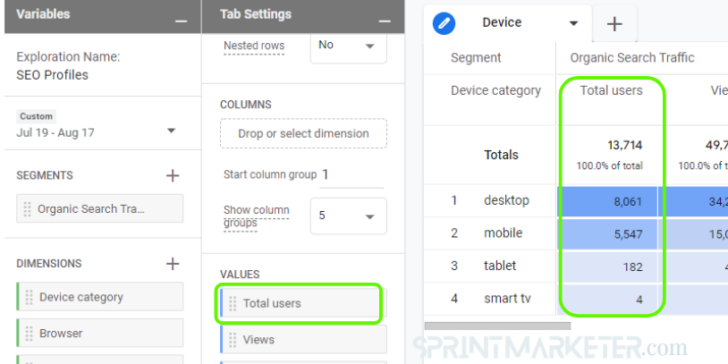
- You’ve created valuable data. Your new Device category report gives you insight into the profile of your SEO traffic by telling you their preferred devices (mobile, desktop, tablet, etc.). This is helpful in case your website experience is faulty or glitchy on certain devices, in which case if that device shows up near the top of your report, it should be a priority to fix those issues.
- Create your Browser report to profile the browsers your SEO traffic uses to access your website.
- Duplicate. Creating this report will be a breeze because you only need to duplicate the previous report and make some quick changes. Click on the arrow next to “Device” > select Duplicate
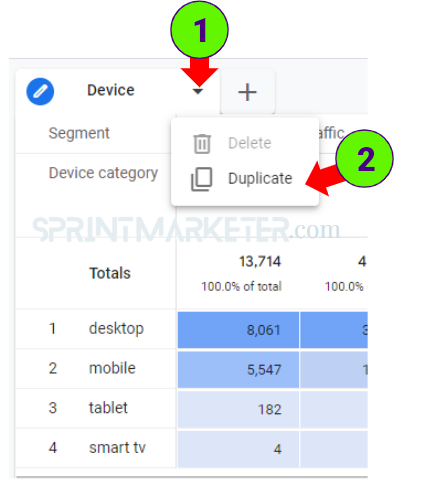
- Rename table. A new table will appear. Let’s rename it > Click on the words Device in the new table > type “Browser” > click Enter on your keyboard.
- Remove old dimension. Under the “Tab Settings” column, hover over the Device category dimension located under “ROWS” > then click on the X to remove it from the list of dimensions. This will make your report “disappear” because there is no dimension selected, but not to worry–we will bring it back right away.
- Add new dimension. Double-click the Browser dimension. This will move the Browser dimension under “ROWS” in the “Tab Settings” column. Voila, your report has now reappeared.
- Sorting. Make sure your table is sorted by Total users. If not, here’s how: To sort the report by Total users, simply drag the Total users metric to the top of the “VALUES” list under “Tab Settings.”
- You’ve created valuable data. Your new Browser report gives you insight into the profile of your SEO traffic by telling you their preferred browsers. This is helpful in case your website experience is faulty or glitchy on certain browsers, in which case if that browser shows up near the top of your report, it should be a priority to fix those issues.
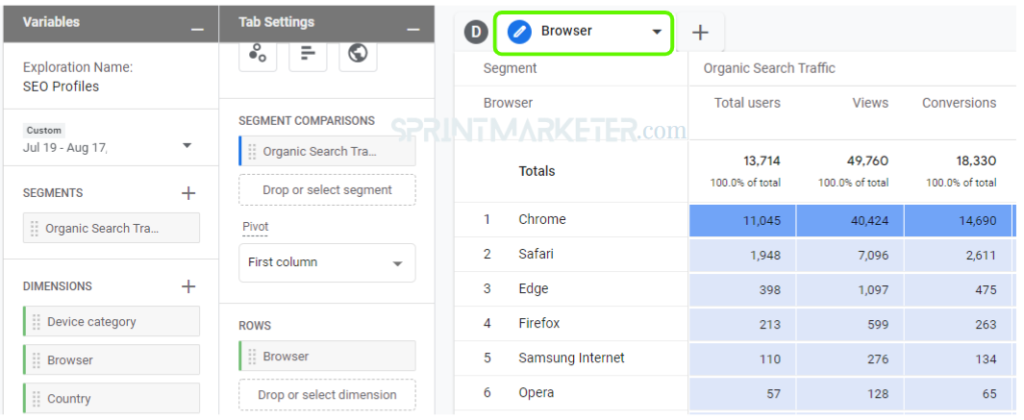
- Duplicate. Creating this report will be a breeze because you only need to duplicate the previous report and make some quick changes. Click on the arrow next to “Device” > select Duplicate
- Create your additional profile reports. Follow the steps in bullet 5 to create tables for all the additional dimensions such as City, Country, Age, Gender, Interest, and any other dimensions you may have added in Step 3 when you created your SEO Pages report.
Congratulations! You have successfully created your SEO Profiles report.
How to read your SEO Profiles report
What the SEO Profiles report tells you
Each tab of your new SEO Profiles report provides an insight into your SEO audience. For example, you know their device preferences, their browser preferences, their ages, their interests, their top locations, and more. (You can change the time frame on the left to adjust to different periods.)
Now what?
With this information, you can confidently define or redefine who your ideal customer is and use this invaluable information to:
- Rework the wording your use on your website so it’s more effective for this group
- Redefine the audiences you’re using for your ads (if you’re running ads)
- Update the wording you use in your offline messages to align with your audience and more.
Understanding who your audience is and speaking their language is a marketing superpower that can create emotional connections between you and your potential customers, and drive up conversions and sales.
Step 3: Create your SEO Paths report
| IMPORTANT: Do you have events set up? This SEO Paths report requires that you have added events and conversions to your GA4 property. For example, have you configured your “purchase” or “lead” events so GA4 knows how to spot your conversions? If not, search for articles on this site, or see Analytics (GA4) Sprints on SprintMarketer.com. |
In this step, we will build two powerful reports. The first one is your Traffic Flow report which tells you how all SEO visitors navigate your website, and the second is your Conversion Flow report which tells you how your *SEO visitors who converted into leads or sales* navigated your website.
Ready? Let’s go.
- Click Explore. Click Explore in the left menu.
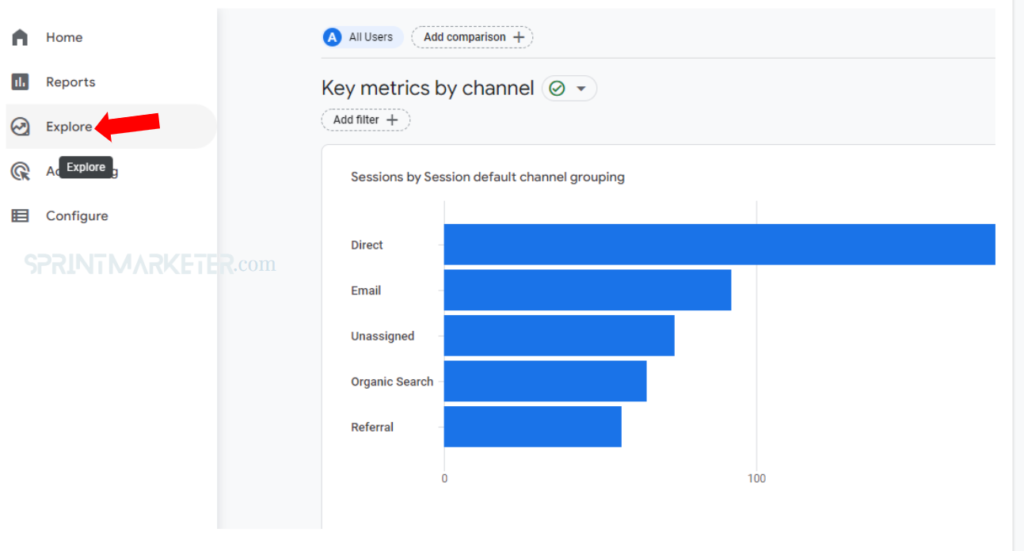
- Duplicate the SEO Pages report. On the next screen, find your SEO Pages report > click the 3 dots to the right of your SEO Pages report > select Duplicate.

| IMPORTANT: Don’t see it? If you do not see the option to click Duplicate, your access to GA4 is set too low. You need to ask your GA4 administrator to upgrade your access so you can create reports. Once you’ve done that, come back and continue the steps. |
- Rename the duplicated report. A new report will appear and it will be named “Copy of SEO Pages” > click the 3 dots to the right of that report > select Rename > change the name to “SEO Paths ” > Submit.
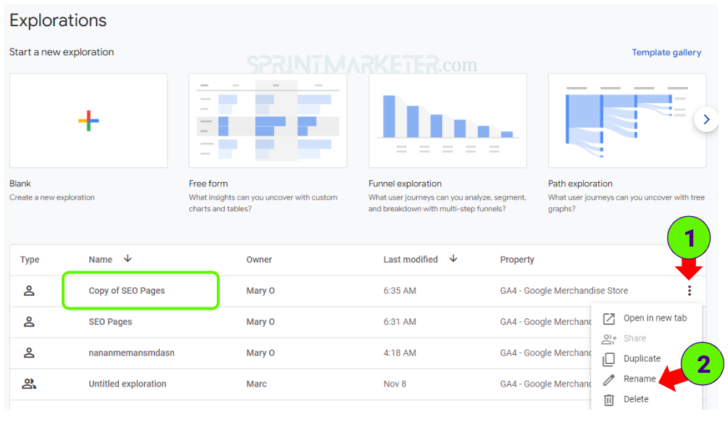
- Open the report. Click on the name of your SEO Paths report to open it > now it’s time to modify your report. Let’s dive in.
- Start new report. Click the + sign next to the Landing Pages report > Select Path exploration.
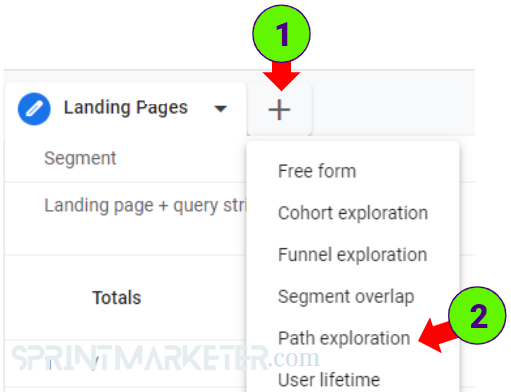
- Click Start over. Click Start over to clear everything in the existing report.
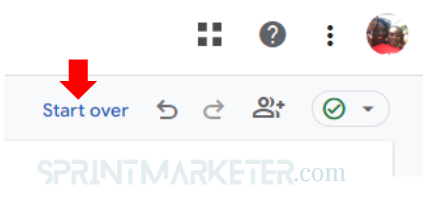
- Delete old report. Click on the old Landing Pages report > click on the arrow next to its name < select Delete.
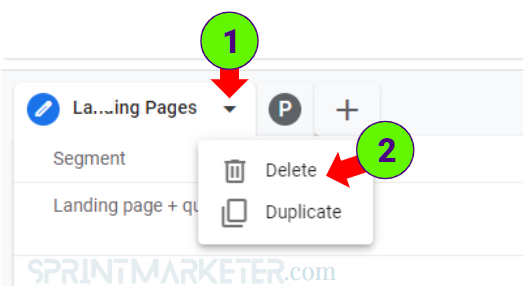
- Rename report. Let’s give your report a more intuitive name. Click on the words Path exploration in the report > type Traffic Flow > click Enter on your keyboard.

- Add new dimension. Double-click the Device category dimension. This will move the Device category dimension under “ROWS” in the “Tab Settings” column.

- Apply segment. Double-click the Organic Search Traffic segment to apply it to the new report (since we started over).
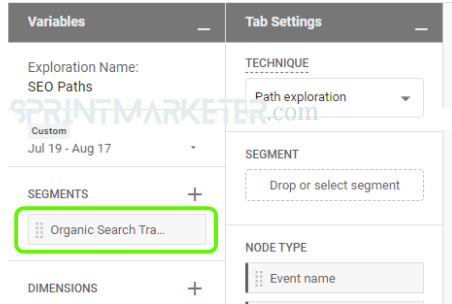
- Remove old metrics. Under the “Tab Settings” column, hover over Event count located under “METRICS” > then click on the X to remove it from the report.
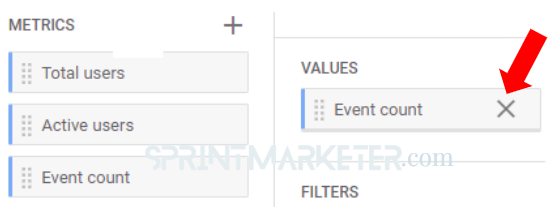
- Add new metric. Double-click the Total users metric. This will move the Total users metric under “METRICS” in the “Tab Settings” column and apply it to your report.
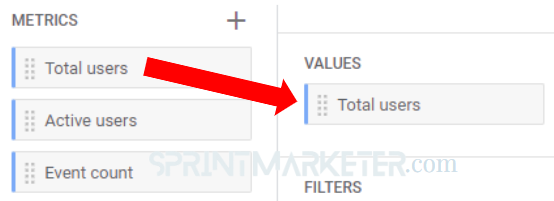
- Build your Traffic Flow report. This report shows how your SEO visitors navigated your site once they landed on it. This is a fantastic report for confirming whether the path you think people should take is indeed the path they are taking.
- Set Starting Point. Let’s begin by telling this report what we consider a starting point for traffic to our website. Click Drop or select node inside the Starting Point text on the report > select Event name > select session_start
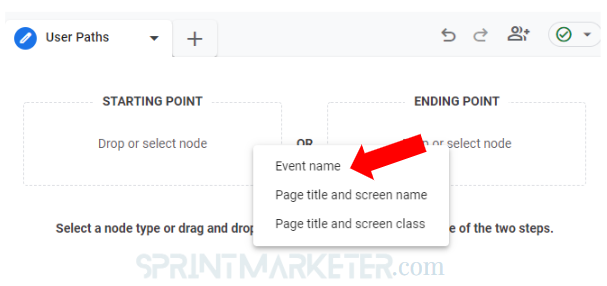
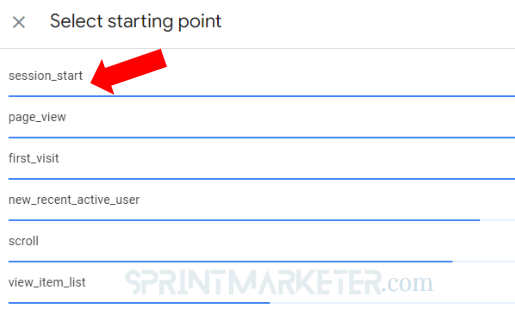
- Rename steps. Click on the dropdown menu under STEP +1 > select Page title and screen name. This will expose the names of the pages that your visitors visit during their session. The bigger groupings represent the most visited pages.
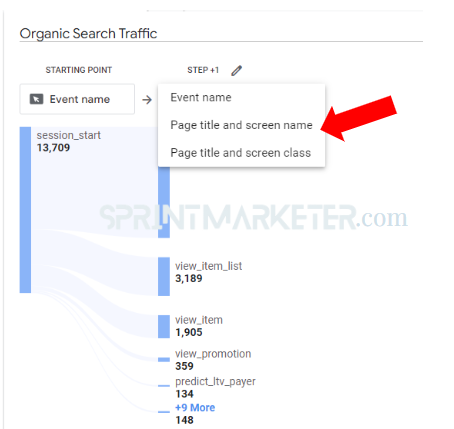
- Reading this report. For example, in the screenshot below, I can see that, for the date range selected, after leaving the Google Online Store, the majority of the SEO visitors navigated to the Home page followed by the Men’s / Unisex Apparel page, followed by several other pages. I now know that people go back to the home page when I don’t expect them to–which could indicate that the calls-to-action on the Google Online Store page may not be clear.
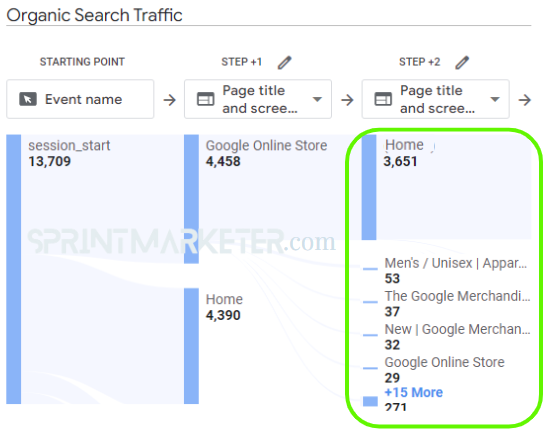
- Add more paths. (1) Double-click any blue bar to expose additional visitor paths and see how your visitors navigated from one page to another. (2) Hover your mouse over any blue bar to see that page’s visitor breakdown by Device category. See the screenshot below.
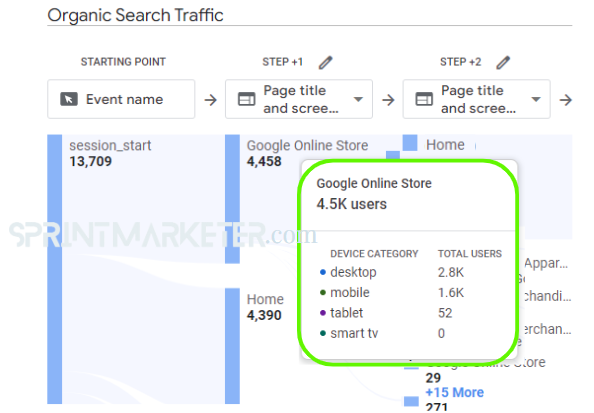
- Set Starting Point. Let’s begin by telling this report what we consider a starting point for traffic to our website. Click Drop or select node inside the Starting Point text on the report > select Event name > select session_start
Congratulations! You have successfully created your SEO Traffic Flow report.
- Build your Conversion Flow report. This report is a superb companion to the Traffic Flow report because it shows how users who converted navigated your site before they converted. This is a fantastic report for verifying if the funnel you think people should take is indeed the funnel they are taking.
- Duplicate. Click the arrow next to the Traffic Flow report > Duplicate > Rename the new report Conversion Flow > click Start over to clear the existing report. It’s now time to quickly create your Conversion Flow report.
- Set Ending Point. Let’s begin by telling this report what we consider to be an ending point (conversion event). Click Drop or select node inside the Ending Point text on the report > select Event name > search for and choose the event that represents the conversion you’ve set up for your website, for example, purchase, generate_lead, or etc.
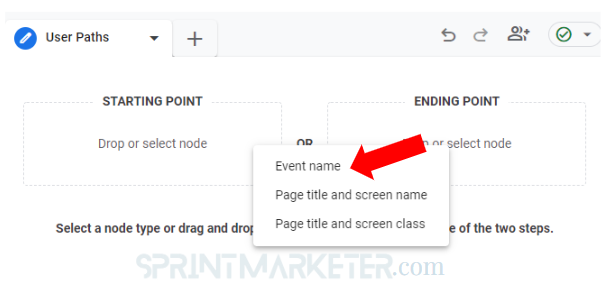
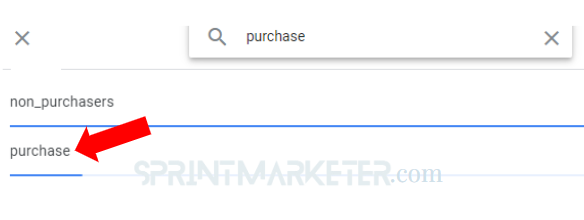
- Rename steps. Click on the dropdown menu under STEP +1 > select Page title and screen name. This will expose the names of the pages that your visitors visit during their session. The bigger groupings represent the most visited pages.
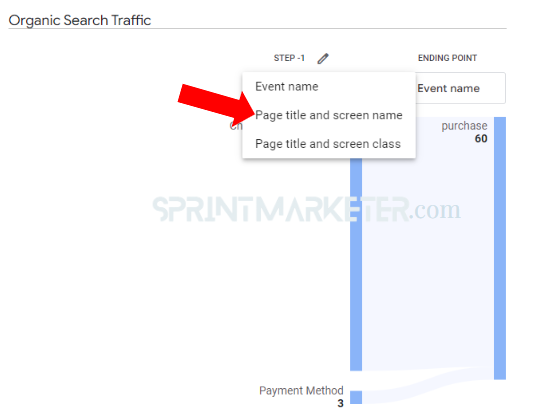
- Reading this report. For example, in the screenshot below, I can see that, for the date range selected, the weakest link in the checkout process is from the Shopping Cart to the Checkout. Now I know that we need to get better at encouraging people to check out once they’ve added items to their cart.
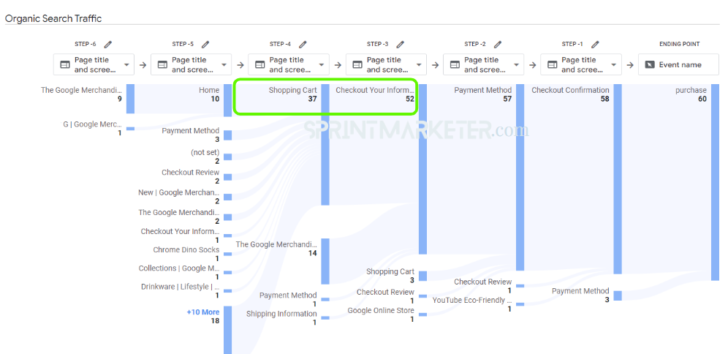
- Add more paths as needed. (1) Double-click any blue bar to expose additional visitor paths and see how your visitors navigated from one page to another.(2) Hover your mouse over any blue bar to see that page’s visitor breakdown by Device category. See the screenshot below.
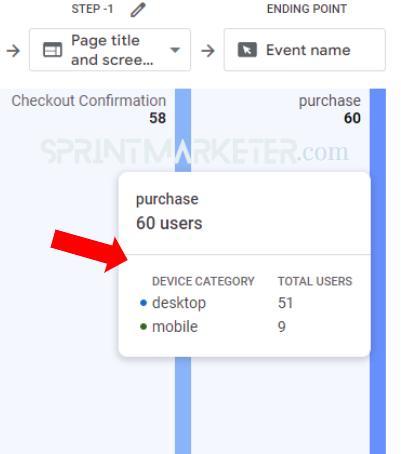
Congratulations! You have successfully created your SEO Conversion Flow report.
How to read your SEO Paths report
What the SEO Paths report tells you
With your Traffic Flow report, you can now observe exactly how your SEO visitors experience your website and make fixes where unexpected behavior might be occurring.
With your Conversion Flow report, you can now observe the most common steps your SEO visitors take while converting into leads or customers–and you can use this knowledge to make fixes where unexpected behavior might be occurring.
Now what?
How do our organic search traffic visitors navigate our website? What is their most common path to conversion?
Maybe you need to add a call-to-action on one of your drop-off pages, so visitors know exactly what their next step should be.
Maybe you need to add an upsell to your checkout process so you can increase your transaction value.
Maybe you need to remove or completely rework a certain page because it’s proving to have the highest drop-off rate in the funnel.
Understanding and removing roadblocks from your users’ experience is a powerful marketing technique that can help you generate more conversions and sales from your existing traffic without having to generate new traffic.
Let’s summarize
Google Analytics 4 can feel daunting for all marketers, and SEOs are no exception. But with these quick and mighty GA4 SEO “P” reports, those of us who manage search engine optimization campaigns can easily monitor and communicate the impact of organic search traffic on the business.
Bonus: Sharing your GA4 SEO reports
When you first create an exploration, only you can see it. Would it be valuable for you to share your 3 reports with other members of your team? If so, this bonus is for you.
Sharing your Explore reports
- Click on the report you want to share
- In the upper right, click Share exploration

- That’s it. Anyone who has a Viewer role (or higher) in your GA4 property will be able to see your report when they log in and go to Explore.
- If you’re not sure how to create Viewers or any other roles inside GA4, it’s very easy. Just go to Admin > click Access Management in the Account or Property column > Assign roles to new or existing members. If you get stuck here, check out this access management article from Google.
Exporting your Explore reports
- In the upper right, click Export data.

- Select the export format:
- Google Sheets
- TSV (tab-separated values)
- CSV (comma-separated values)
- PDF (all tabs)
When you export to Sheets, TSV, or CSV formats, all the data available in the selected visualization is exported. This may be more data than is currently displayed. When you export to PDF, only the data currently displayed in the visualization is saved.
Happy SEO GA4 reporting!
Mary Owusu is CEO at Sprint Marketer, Professor of Digital Marketing & Analytics, President-Elect at the Digital Analytics Association Board. Mary is also an ATHENA Award Winner and FOUR Under 40 Emerging Leaders (AMA).
Subscribe to the Search Engine Watch newsletter for insights on SEO, the search landscape, search marketing, digital marketing, leadership, podcasts, and more.
Join the conversation with us on LinkedIn and Twitter.
The post Three must-have GA4 SEO reports you can build in under 30 minutes appeared first on Search Engine Watch.




